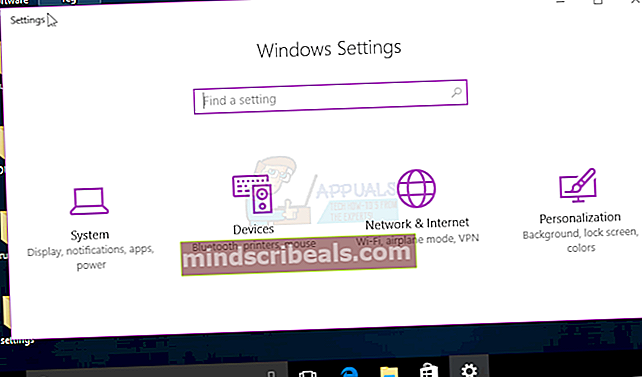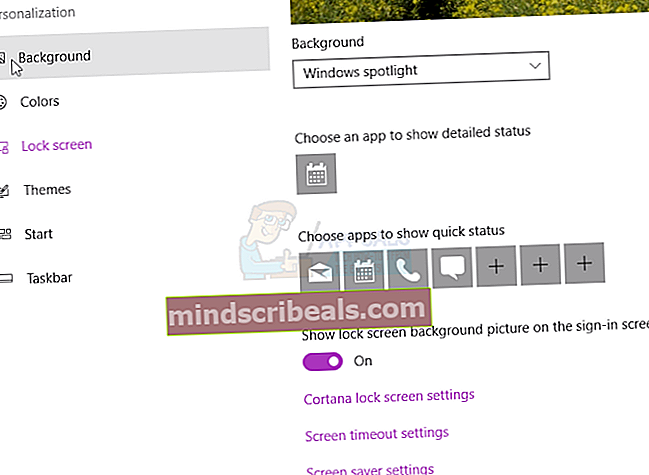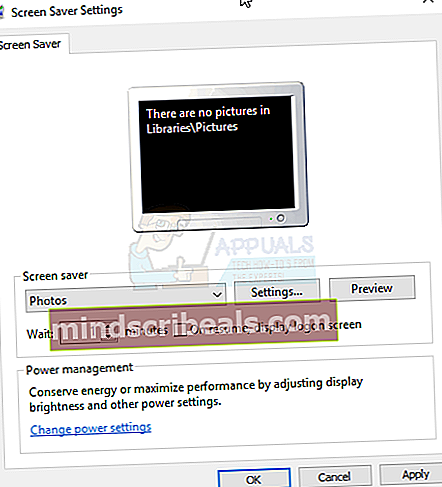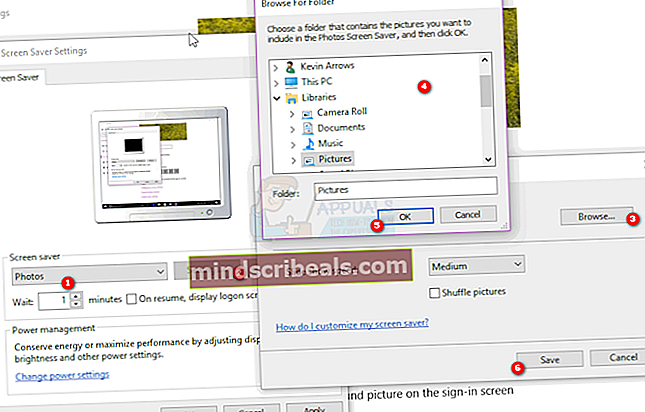Slik legger du til bilder i Windows skjermsparer på Windows 10
En skjermsparer er et animert bilde som aktiveres på en PC-skjerm når ingen brukeraktivitet har blitt registrert i en forhåndsdefinert tid. Dette kan være et ord som sveiper rundt skjermen, eller en samling bilder som endres etter en forutbestemt tid. Opprinnelig ble skjermsparere designet for å forhindre fosforinnbrenning på CRT- og plasmaskjermer (derav navnet). En innbrenning er et permanent merke på CRT-skjermen på grunn av langvarige elektroner som treffer samme sted om og om igjen. Dette slites av fosfor på den ene delen av skjermen enn den andre. Innbrenning kan sees på som lettere flekker på skjermen, omgitt av mørke kanter. Dette kan påvirke skjermens evne til å gjengi bilder. Skjermsparere brukes nå primært til underholdning, sikkerhet eller for å vise systemstatusinformasjon. Faktisk gjør dagens CRT-skjermteknologi usannsynlig innbrenning unntatt under ekstreme forhold: på større skjermer som brukes til rompresentasjoner, er innbrenning fremdeles en mulighet.
Windows skjermsparer
Windows leveres med innebygde skjermsparere du kan velge. Hvis du kjøper datamaskinen med operativsystemet som allerede er installert, kan det være valgt en skjermsparer for deg. Det er flere måter du kan angi en skjermsparer på Windows. Du kan velge en 3D-tekst som tumler på skjermen med en angitt hastighet og oppløsning. Du kan også velge en tom skjerm som lar skjermen kjøle seg ned og fordele den elektriske stimulanten jevnt på skjermen. Det er alternativer for "bånd" og en annen for "mystify" som begge viser fargerike linjer som endrer posisjon med tiden. Bobler som dukker opp på skjermen er også tilgjengelig. Det viktigste alternativet som denne artikkelen vil snakke om, er alternativet "bilder".
Windows leveres med fotogalleriet som det vanligvis setter som skjermsparer. Det er mulig å sette ditt eget fotogalleri som skjermsparer. Bildene vil endres fra tid til annen i lysbilder. Denne artikkelen tar deg med den beste trinnvise veiledningen om hvordan du tilpasser Windows-skjermsparer for å vise dine personlige bilder.
Endre typen skjermsparer og velg bildekilden fra skjermsparerinnstillingene
Denne metoden er enkel og rett frem. Bare følg disse instruksjonene.
- Klikk Start ->Innstillinger -> Tilpass >Låseskjerm
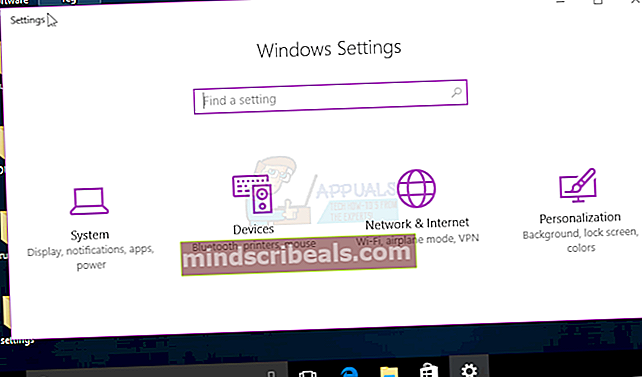
- Fra låseskjermsiden, rull ned til bunnen. Det er en lenke til “Skjermsparerinnstillinger” helt nederst. Klikk på lenken for å åpne “Skjermsparerinnstillinger” vindu.
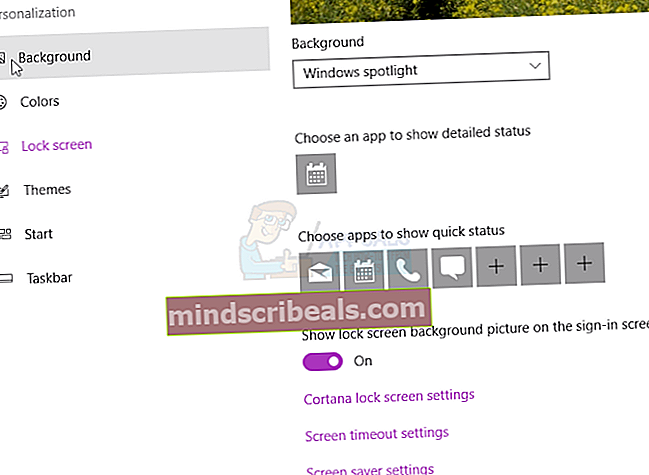
- Klikk på listen under Skjermsparer-tittel, og velg deretter Bilder.
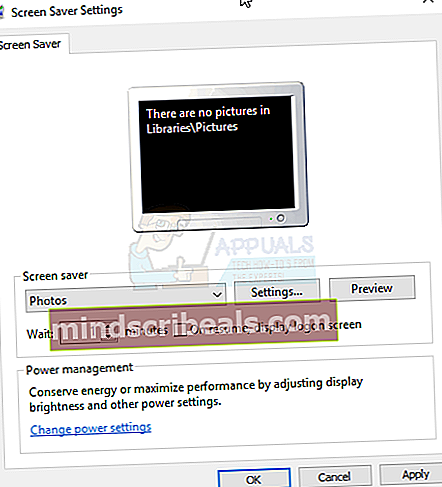
- Klikk på for å endre en eller flere av skjermsparerinnstillingene Innstillinger, og gjør deretter ett eller flere av følgende:
- Til spesifiser bildene for å bruke skjermspareren din Bla gjennom, velg mappen som inneholder bildene du vil bruke, og klikk deretter OK.
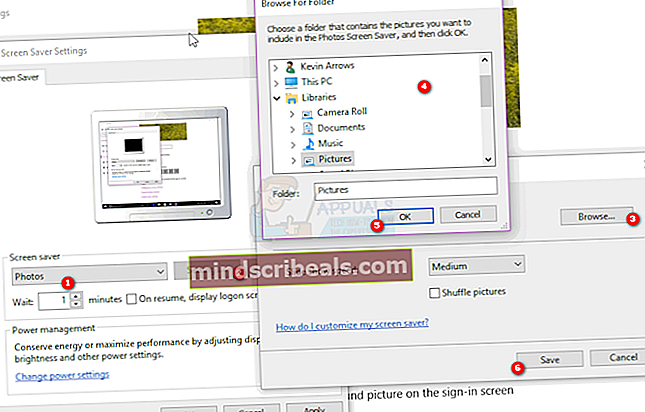
- Hvis du vil endre hastigheten som bildene endrer i lysbildefremvisningen, klikker du på listen ved siden av lysbildefremvisning og velger en hastighet.
- For å få bildene til å vises i tilfeldig rekkefølge, merker du av for boksen Bland bilder.
- Klikk på Lagre for å lagre innstillingsendringene du har gjort. Dette returnerer deg til “Skjermsparerinnstillinger” vindu
- Hvis du vil endre hvor lang tid inaktivitet datamaskinen venter til den kommer på skjermspareren, skriver du inn "Vente:" tid i minutter.
- Hvis du ønsker (av sikkerhetsmessige årsaker) å bli bedt om å logge på igjen når du kommer tilbake til datamaskinen, sjekk "På CV, vis påloggingsskjerm" avkrysningsruten.
- Klikk OK i dialogboksen Innstillinger for skjermsparer.
Hvis du har undermapper med bilder i mappen du har valgt, ikke bekymre deg, disse bildene vises også i skjermsparerens lysbildefremvisning.