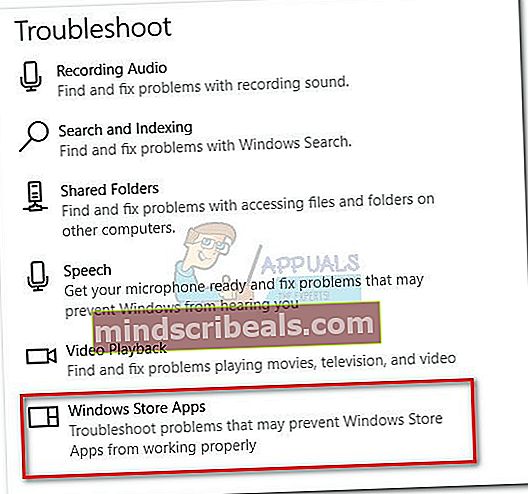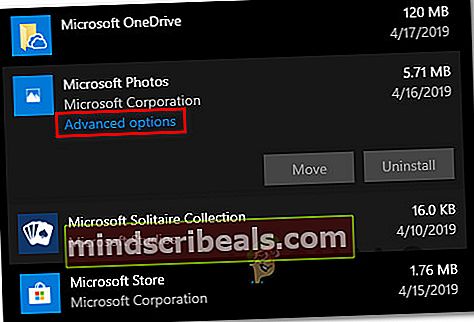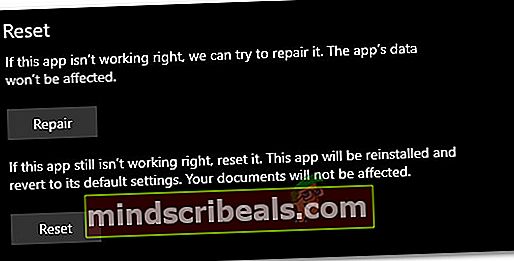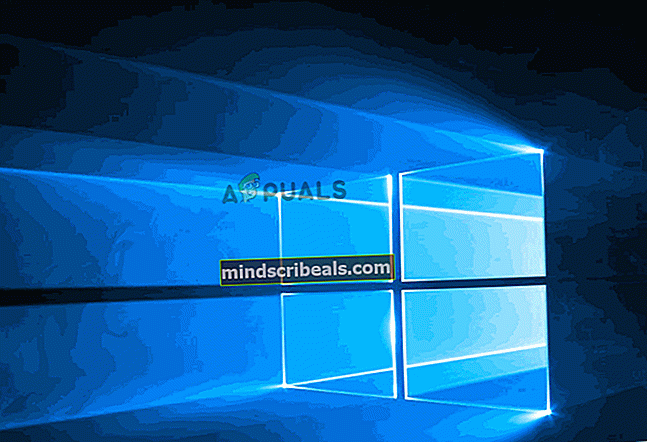Fix: Pakke kunne ikke registreres
Flere brukere har angivelig fått “Pakken kunne ikke registreres”Feil når du prøver å åpne en bildefil som .JPG eller .PNG. For noen berørte brukere oppstår dette problemet med hvert bilde de prøver å åpne, mens andre rapporterer at problemet bare utløses av visse filer. Vi har kunnet bekrefte at problemet oppstår for Windows 10, Windows 8.1 og Windows 7.

Hva forårsaker feilen "Pakke kunne ikke registreres?"
Vi undersøkte denne spesielle feilmeldingen ved å se på forskjellige brukerrapporter og reparasjonsstrategiene som ble brukt for å avhjelpe problemet. Basert på de fleste brukerrapporter, er det flere forskjellige potensielle skyldige som er kjent for å utløse dette problemet:
- Problemet skyldes korrupsjon av systemfiler - Som det viser seg kan dette spesielle problemet også være forårsaket av et sett med ødelagte systemfiler. Flere berørte brukere har rapportert at problemet ble løst etter at de utførte DISM- og SFC-skanninger.
- Bilder-appen er ødelagt - I noen tilfeller kan problemet oppstå hvis standardbildeappen blir satt opp av en oppdatering eller inneholder noen ødelagte filer. Hvis dette spesifikke scenariet gjelder, kan du løse problemet ved å reparere eller tilbakestille Photos-appen.
- Kjernefotofiler er ødelagt - Windows-installasjonsprogrammet berører ikke kjernefilene til de aller fleste Store-appene. Hvis du er uheldig nok til å ha ødelagte kjernefiler i appen, er den eneste måten du kan løse problemet ved å installere appen på nytt ved hjelp av PowerShell.
- Korrupt installasjon av vinduer - Flere berørte brukere har rapportert at de bare klarte å løse problemet etter å ha utført en reparasjonsinstallasjon. Dette antyder at problemet også kan være forårsaket av ødelagte Windows-filer.
Metode 1: Kjøre feilsøkingsprogrammet for Windows Store Apps
En av de mest populære løsningene der ute for “Pakken kunne ikke registreres”Feil er å bare kjøre feilsøkingsprogrammet for Windows Store Apps. Noen brukere som støter på det samme problemet har rapportert at verktøyet ved kjøring av feilsøkingsprogrammet innså at Photos-appen var ødelagt, og anbefalte å tilbakestille appen.
Husk at feilsøkingsprogrammet for Windows Store Apps inneholder en samling reparasjonsstrategier for vanlige Store apps-problemer som denne. Hvis en reparasjonsstrategi gjelder, vil verktøyet automatisk anbefale riktig løsning for problemet.
Her er en rask guide til hvordan du kjører Windows Store Apps feilsøkingsprogram:
- trykk Windows-tast + R å åpne opp en Løpe dialogboks. Skriv deretter inn “Ms-innstillinger: feilsøk” inne i det nylig dukket opp Løpe eske.

- Inne i Feilsøking , bla ned til Finn og fikse andre problemer seksjonen og finn Windows Store-apper.Når du ser det, klikker du på det og velger deretter Kjør feilsøkingsprogrammet.
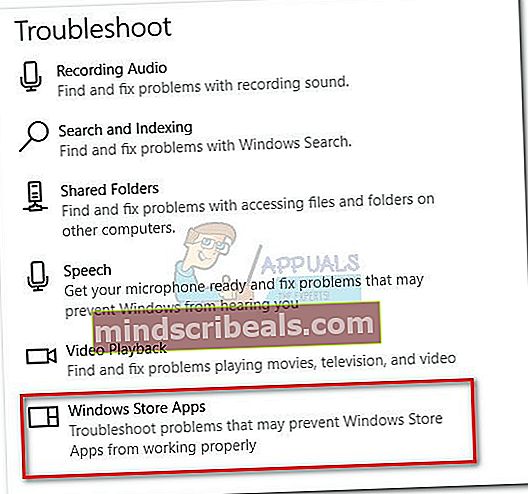
- Når verktøyet er lansert, vent til den første skanningsperioden er fullført. Når diagnosen er fullført, klikker du på Bruk denne løsningen hvis en reparasjonsstrategi anbefales.

- Etter at reparasjonen er brukt, start datamaskinen på nytt og se om problemet løses ved neste systemstart.
Hvis “Pakken kunne ikke registreres”Feil oppstår fortsatt, gå ned til neste metode nedenfor.
Metode 2: Reparere korrupte systemfiler
En av de vanligste årsakene, hvorfor denne spesielle feilmeldingen vises, er ødelagte systemfiler. Flere berørte brukere har rapportert at problemet ble løst helt etter at de brukte en forhøyet ledetekst til å utføre en serie skanninger som var i stand til å reparere systemfilene for korrupsjon.
Her er en rask guide til hvordan du gjør dette:
- trykk Windows-tast + R å åpne opp en Løpe dialogboks. Skriv deretter inn “cmdOg trykk Ctrl + Skift + Enter for å åpne en forhøyet ledetekst. Når du blir bedt om det av UAC (brukerkontokontroll), klikk på Ja å gi administrative privilegier.

- Inne i den forhøyede ledeteksten skriver du inn følgende kommandoer (eller kopier og lim dem inn) i denne nøyaktige rekkefølgen og trykker Tast inn etter hver:
Dism / Online / Cleanup-Image / CheckHealth Dism / Online / Cleanup-Image / ScanHealth Dism / Online / Cleanup-Image / RestoreHealth
Merk: De Implementering av bildeservice og -administrasjon (DISM)verktøy er et kommandolinjeverktøy som er i stand til å identifisere og erstatte ødelagte systemfiler ved hjelp av Windows-oppdatering. Siden den bruker WU (Windows Update) for å erstatte dårlige filer med en sunn, er det nødvendig med en stabil internettforbindelse.
- Når prosedyren er fullført, start datamaskinen på nytt og se om problemet er løst ved å prøve å åpne den samme filen som tidligere utløste feilen.
- Hvis problemet fremdeles oppstår, følg trinn 1 igjen for å åpne en annen forhøyet ledetekst. Denne gangen skriver du inn følgende kommando for å starte en Systemfilkontroll (SFC) skanning:
sfc / scannow
Merk: Denne prosedyren vil erstatte ødelagte filer med sunne ekvivalenter fra en lokalt lagret sikkerhetskopimappe, så det er ikke behov for en aktiv internettforbindelse.
- Når prosedyren er fullført, start datamaskinen på nytt og se om problemet er løst ved neste systemstart.
Hvis du fremdeles støter på "Pakken kunne ikke registreres”Feil når du åpner visse filer, flytt ned til neste metode nedenfor.
Metode 3: Tilbakestille Photos-appen
Noen berørte brukere har rapportert at de endelig klarte å løse problemet etter å ha fulgt trinnet som var passende for å tilbakestille Bilder app. Denne prosedyren er ikke ødeleggende i det hele tatt, men det kan potensielt få deg til å miste noen brukerinnstillinger angående Photos-appen din.
Her er en rask guide for tilbakestilling av Photos-appen:
- trykk Windows-tast + R for å åpne en dialogboks Kjør. Skriv deretter inn “Ms-settings: appsfeatures” og trykk Tast inn å åpne opp Apper og funksjoner skjermen til Innstillinger app.

- Inne i menyen Apps og funksjoner, bla ned til listen over applikasjoner og skumle gjennom dem til du finner det Microsoft Photos.Når du ser det, klikker du på det og velger Avanserte instillinger.
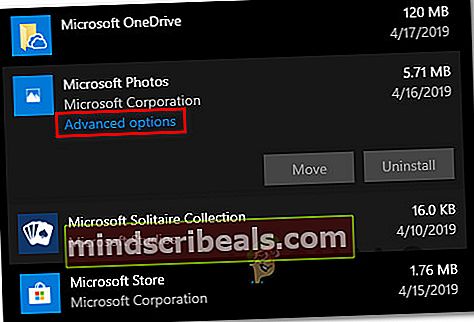
- I skjermbildet for avanserte alternativer i Microsoft Photos-appen, bla ned til Tilbakestill-fanen og klikk på Reparere. Når prosessen er fullført, åpner du et bilde som tidligere utløste “Pakken kunne ikke registreres”Feil og se om problemet er løst.
- Hvis problemet fremdeles oppstår, klikker du på Nullstille -knappen (nedenfor Reparere) og klikk Nullstille nok en gang for å bekrefte.
- Når appen er tilbakestilt, kan du gjenskape prosessen som tidligere utløste feilmeldingen, og se om problemet er løst.
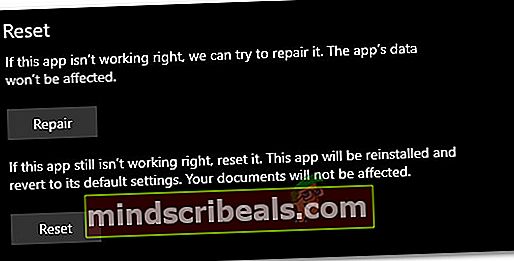
Hvis “Pakken kunne ikke registreres”Feil oppstår fortsatt, gå ned til neste metode nedenfor.
Metode 4: Installere Photos-appen på nytt ved hjelp av Powershell
Flere berørte brukere har rapportert atPakken kunne ikke registreres”Feil endelig stoppet å oppstå etter at de brukte en serie kommandoer for å avinstallere og deretter installere standard Photos-appen på nytt ved hjelp av Powershell. Denne prosedyren vil fjerne alle filene som er tilknyttet dette programmet, i stedet for å oppdatere hurtigbufferen og filene som mest sannsynlig vil bli berørt av korrupsjon.
Her er en rask guide for å installere Photos-appen på nytt ved hjelp av et forhøyet Powershell-vindu:
- trykk Windows-tast + R å åpne opp en Løpe dialogboks. Skriv deretter inn "kraftskall"og trykk Ctrl + Skift + Enter for å åpne et forhøyet Powershell-vindu.

- Inne i det forhøyede Powershell-vinduet, skriv inn følgende kommando og trykk Tast inn for å avinstallere Bilder-appen:
get-appxpackage Microsoft.ZuneVideo | remove-appxpackage
- Når prosessen er fullført og Photos-appen er avinstallert, bruker du følgende kommando og trykker på Tast inn for å installere appen igjen:
Get-AppxPackage -allusere Microsoft.ZuneVideo | Foreach {Add-AppxPackage -DisableDevelopmentMode -Register “$ ($ _. InstallLocation) \ AppXManifest.xml”} - Når prosessen er fullført, start datamaskinen på nytt og se om problemet løses ved neste systemstart.
Hvis du fremdeles støter på "Pakken kunne ikke registreres”Feil, gå ned til neste metode nedenfor.
Metode 5: Bytte tilbake til den klassiske Windows Photo Viewer
Flere berørte brukere har rapportert at problemet ble løst etter at de effektivt erstattet Photo Viewer-appen med det gamle Windows Photo Viewer-programmet. Nå er denne prosedyren litt vanskelig med tanke på at Windows 10 ikke lenger offisielt støtter denne appen.
Imidlertid er det noe registerjustering du kan gjøre for å gjøre byttet tilbake til klassikeren Windows Photo Viewer og eliminere “Pakken kunne ikke registreres”Feil.
Her er en rask guide for å bytte tilbake til Windows-bildeviser:
- trykk Windows-tast + Rfor å åpne en dialogboks Kjør. Skriv deretter inn i tekstboksen “Notisblokk” og trykk Tast inn for å åpne standard Windows teksteditor.
- Kopier og lim inn følgende kode i det nylig åpnede notisblokkvinduet:
Windows Registerredigering Versjon 5.00 [HKEY_CLASSES_ROOT \ Applications \ photoviewer.dll] [HKEY_CLASSES_ROOT \ Applications \ photoviewer.dll \ shell] [HKEY_CLASSES_ROOT \ Applications \ photoviewer.dll \ shell \ open] "MuiVerb" = "@ photoviewer.dll "[HKEY_CLASSES_ROOT \ Applications \ photoviewer.dll \ shell \ open \ command] @ = hex (2): 25,00,53,00,79,00,73,00,74,00,65,00,6d, 00 , 52,00,6f, 00,6f, 00,74,00,25, \ 00,5c, 00,53,00,79,00,73,00,74,00,65,00,6d, 00, 33,00,32,00,5c, 00,72,00,75,00, \ 6e, 00,64,00,6c, 00,6c, 00,33,00,32,00,2e, 00,65 , 00,78,00,65,00,20,00,22,00,25, \ 00,50,00,72,00,6f, 00,67,00,72,00,61,00,6d, 00,46,00,69,00,6c, 00,65,00,73,00, \ 25,00,5c, 00,57,00,69,00,6e, 00,64,00,6f, 00 , 77,00,73,00,20,00,50,00,68,00,6f, \ 00,74,00,6f, 00,20,00,56,00,69,00,65,00, 77,00,65,00,72,00,5c, 00,50,00,68,00, \ 6f, 00,74,00,6f, 00,56,00,69,00,65,00,77 , 00,65,00,72,00,2e, 00,64,00,6c, 00,6c, \ 00,22,00,2c, 00,20,00,49,00,6d, 00,61, 00,67,00,65,00,56,00,69,00,65,00,77,00, \ 5f, 00,46,00,75,00,6c, 00,6c, 00,73,00 , 63,00,72,00,65,00,65,00,6e, 00,20,00,25, \ 00,31,00,00,00 [HKEY_CLASSES_ROOT \ Applications \ photoviewer.dll \ shell \ open \ DropTarget] "Clsid" = "{FFE2A43C-56B9-4bf5-9A79-CC6D4285608A}" [HKEY_CLASSES_ROOT \ Applications \ photoview.d shell \ print] [HKEY_CLASSES_ROOT \ Applications \ photoviewer.dll \ shell \ print \ command] @ = hex (2): 25,00,53,00,79,00,73,00,74,00,65,00, 6d, 00,52,00,6f, 00,6f, 00,74,00,25, \ 00,5c, 00,53,00,79,00,73,00,74,00,65,00,6d , 00,33,00,32,00,5c, 00,72,00,75,00, \ 6e, 00,64,00,6c, 00,6c, 00,33,00,32,00,2e, 00,65,00,78,00,65,00,20,00,22,00,25, \ 00,50,00,72,00,6f, 00,67,00,72,00,61,00 , 6d, 00,46,00,69,00,6c, 00,65,00,73,00, \ 25,00,5c, 00,57,00,69,00,6e, 00,64,00, 6f, 00,77,00,73,00,20,00,50,00,68,00,6f, \ 00,74,00,6f, 00,20,00,56,00,69,00,65 , 00,77,00,65,00,72,00,5c, 00,50,00,68,00, \ 6f, 00,74,00,6f, 00,56,00,69,00,65, 00,77,00,65,00,72,00,2e, 00,64,00,6c, 00,6c, \ 00,22,00,2c, 00,20,00,49,00,6d, 00 , 61,00,67,00,65,00,56,00,69,00,65,00,77,00, \ 5f, 00,46,00,75,00,6c, 00,6c, 00, 73,00,63,00,72,00,65,00,65,00,6e, 00,20,00,25, \ 00,31,00,00,00 [HKEY_CLASSES_ROOT \ Appli kationer \ photoviewer.dll \ shell \ print \ DropTarget] "Clsid" = "{60fd46de-f830-4894-a628-6fa81bc0190d}" - Når koden er satt inn, går du til Fil> Lagre som og velg et sted der du vil lagre det. Men før du klikker på Lagre, sørg for at du endrer utvidelsen fra .tekst til .reg. Da kan du slå Lagre.
- Dobbeltklikk på det nyopprettede.reg fil for å bringe tilbake den gamle Windows Photo Editor.
- Først når Register nøklene er lagt til, start datamaskinen på nytt for å sementere endringene.
- trykk Windows-tast + R nok en gang for å åpne en annen Løpe eske. Skriv deretter inn “Ms-settings: defaultapps” og trykk Tast inn å åpne Standardapper vinduet til Innstillinger app.
- I listen over standardapper klikker du på ikonet under Photo Viewer og velg Windows Photo Viewer fra listen.
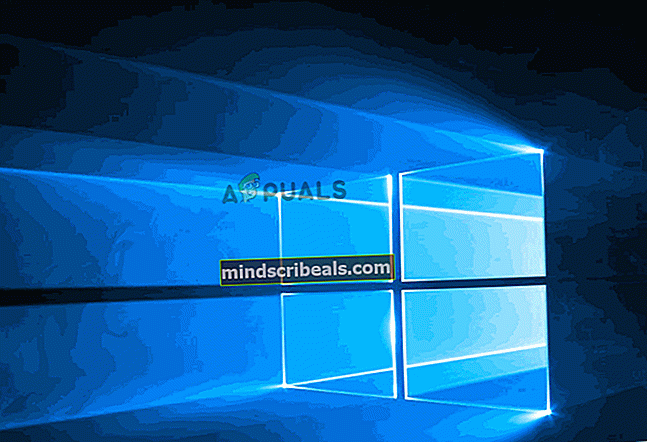
Hvis problemet fremdeles ikke er løst, går du ned til neste metode nedenfor.
Metode 6: Utføre en reparasjonsinstallasjon
Hvis du har kommet så langt uten resultat, er en siste tilgjengelige reparasjonsstrategi å utføre en reparasjonsinstallasjon. Denne prosedyren er overlegen i forhold til en ren installasjon, siden den lar deg oppdatere alle Windows-komponenter som kan forårsake dette problemet, mens du kan beholde alle personlige filer (bilder, videoer, bilder) og applikasjoner eller spill.
Hvis du bestemmer deg for å gå til en reparasjonsinstallasjon, kan du følge denne veiledningen (her).