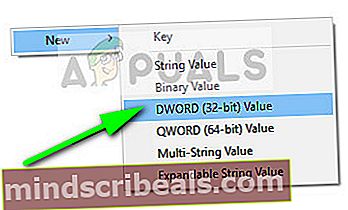Fix: Ctrl Alt Del fungerer ikke
Ctrl + Alt + Del er en populær nøkkelsekvens som brukes av tusenvis av brukere hver dag for å flykte fra et problem eller for å starte oppgavebehandling for å avslutte et problematisk program. Denne sekvensen av nøkler sender en kommando til operativsystemet til umiddelbart få frem et nytt vindu som består av alternativer som å logge ut, starte oppgavebehandling, bytte mellom brukere etc.

Årsakene til at sekvensen ikke fungerer er veldig generiske. Det kan enten være tastaturet eller skadelig programvare på datamaskinen din som forhindrer initiering av kommandoen. I noen tilfeller viste antivirusprogrammet seg å være en synder også. Vi vil gå gjennom hver av løsningene en etter en, med utgangspunkt i den mest effektive.
Merk: Hvis du prøver å åpne oppgavebehandling, kan du også bruke følgende metoder:
- Trykk Windows + R, skriv “taskmgr” i dialogboksen og trykk Enter.
- Høyreklikk på Windows-ikonet og velg Oppgavebehandling.
- Trykk Ctrl + Alt + Esc for å starte oppgavebehandling direkte.
Løsning 1: Kontrollere antivirusprogramvaren - ESET
Det var mange rapporter som antydet at ESET Nod hadde en funksjon som gjorde at sekvensen ikke ble gjenkjent. Antiviruset snappet opp signalet og håndterte det i stedet for å sende det til systemet. HIPS, også kjent som vertsbasert inntrengingsforebygging, viste seg å være den skyldige. HIPS overvåker systemet ditt og brukte et forhåndsdefinert sett med regler for å avskjære mistenkelig aktivitet. Vi vil deaktivere denne funksjonen og sjekke igjen om Ctrl + Alt + Del fungerer.
- Start ESET og klikk på Oppsett alternativ fra venstre navigasjonslinje.
- Nå fjern merket valget Vertssystem for forebygging av inntrenging (HIPS).

- Start datamaskinen på nytt helt og sjekk om problemet er løst.
Hvis dette ikke fungerer, må du sørge for at det ikke er andre konflikter enn dette alternativet. Du kan til og med prøve å deaktivere antivirusprogrammet midlertidig for å feilsøke.
Løsning 2: Ser etter skadelige programmer
Hvis antivirusprogrammet ikke er i konflikt med mekanismen, er det svært sannsynlig at det er skadelige programmer installert på datamaskinen din som forårsaker dette problemet. Disse programmene, sammen med å overvåke aktiviteten din og angripe dataene dine, fører også til at systemoperasjoner stopper og avlytter slike signaler før de til og med blir sendt til operativsystemet.
Skann datamaskinen din med kjente antivirusprogrammer som Malwarebytes eller Microsoft Security Essentials og sørg for at alle virusdefinisjonene er oppdaterte. Bekreft at det ikke er noen tasteloggere som kjører i bakgrunnen eller noe program som kan ha direkte tilgang til inngangen på datamaskinen. Når du er helt sikker på at datamaskinen din er ren og fri for all skadelig programvare, fortsetter du bare med de andre løsningene.
Løsning 3: Kontrollere tastaturet
Før vi går videre til mer tekniske løsninger, er det verdt å sjekke om tastaturet ditt fungerer som det skal. Hvis du bruker et Bluetooth-tastatur, må du sørge for at det er koblet riktig til datamaskinen din, og at alle andre taster også fungerer som de skal. Du kan også utføre en tilbakestilling av tastaturforbindelsen. Plugg ut tastaturet, skru av datamaskinen din og ta ut strømkabel. La det være i noen minutter før slå den på igjen. Når datamaskinen er slått på, koble til tastaturet og prøv å trykke Ctrl + Alt + Del. Se om sekvensen fungerer.
Hvis ikke, kan du fortsette og installere tastaturdriverne på nytt.
- Trykk Windows + R, skriv “devmgmt.msc”I dialogboksen og trykk Enter.
- Utvid kategorien Tastatur, høyreklikk på tastaturet og velg Oppdater driveren.

- Nå er det to alternativer der du kan oppdatere tastaturdriverne. Enten oppdater dem automatisk eller manuelt. Hvis automatisk oppdatering ikke fungerer, laster du ned tastaturspesifikke drivere fra produsentens nettsted og bruker deretter den manuelle oppdateringsprosessen.

- Start datamaskinen på nytt helt og sjekk om problemet er løst.
Løsning 4: Gjør endringer i registeret
Windows-registeret ditt har en nøkkel ‘DisableTaskMgr’ som gir deg kontroll om du vil aktivere eller deaktivere oppgavebehandling. Det er mulig at enten du eller et annet program har gjort endringer i registeret som gjør at oppgavebehandling ikke åpnes. Vær oppmerksom på at denne løsningen er for de som ikke klarer å åpne oppgavebehandling, men sekvensen deres Ctrl + Alt + Del fungerer perfekt som forventet.
- Trykk Windows + R, skriv “regedit”I dialogboksen og trykk Enter.
- En gang i registereditoren, naviger til følgende nøkkel:
HKEY_CURRENT_USER \ Software \ Microsoft \ Windows \ CurrentVersion \ Policies \ System
Hvis denne nøkkelen ikke er til stede på datamaskinen din, navigerer du til følgende bane og oppretter en nøkkel manuelt. Du kan hoppe til endring av variabler hvis nøkkelen allerede er til stede.
HKEY_CURRENT_USER \ Software \ Microsoft \ Windows \ CurrentVersion \ Policies
- Klikk Ny> Nøkkel og navngi nøkkelen som System. Velg nå den nye nøkkelen du nettopp har laget.

- Hvis verdien “DisableTaskMgr”Er allerede tilgjengelig, åpne egenskapene ved å dobbeltklikke på den. Hvis ikke, høyreklikker du på den tomme skjermen og velger Ny> DWORD (32-bit) verdi. Navngi DWORD tilsvarende.
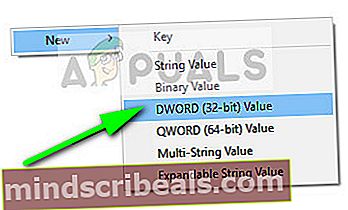
- Angi søkeordets verdi som 0 og trykk OK for å lagre endringene.

- Start datamaskinen på nytt helt og sjekk om du enkelt kan starte oppgavebehandling.
Løsning 5: Utføre en systemgjenoppretting
Hvis alle ovennevnte metoder ikke fungerer, og du fremdeles ikke kan få svar ut av Ctrl + Alt + Del, kan du utføre en systemgjenoppretting etter at du har sikkerhetskopiert dataene dine.
Systemgjenoppretting tilbakestiller Windows til siste gang det fungerte riktig. Gjenopprettingsmekanismen oppretter automatisk sikkerhetskopier enten periodisk eller i tide når du installerer en ny oppdatering.
- trykk Windows + S for å starte startmenyens søkefelt. Skriv inn “restaurere”I dialogboksen og velg det første programmet som kommer i resultatet.
- En i gjenopprettingsinnstillingene, trykk på Systemgjenoppretting til stede i begynnelsen av vinduet under fanen Systembeskyttelse.

- Nå åpnes en veiviser som navigerer deg gjennom alle trinnene for å gjenopprette systemet. Du kan enten velge anbefalt gjenopprettingspunkt eller velge et annet gjenopprettingspunkt. trykk Neste og fortsett med alle de videre instruksjonene.
- Nå velg gjenopprettingspunktet fra listen over tilgjengelige alternativer. Hvis du har mer enn ett systemgjenopprettingspunkt, vil de bli oppført her.

- Nå vil windows bekrefte handlingene dine for siste gang før det starter systemgjenopprettingsprosessen. Lagre alt arbeidet ditt og sikkerhetskopier viktige filer i tilfelle du fortsetter prosessen.
Merk: Du kan også få sjekket harddisken hvis problemet vedvarer.