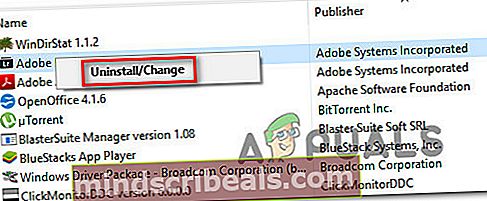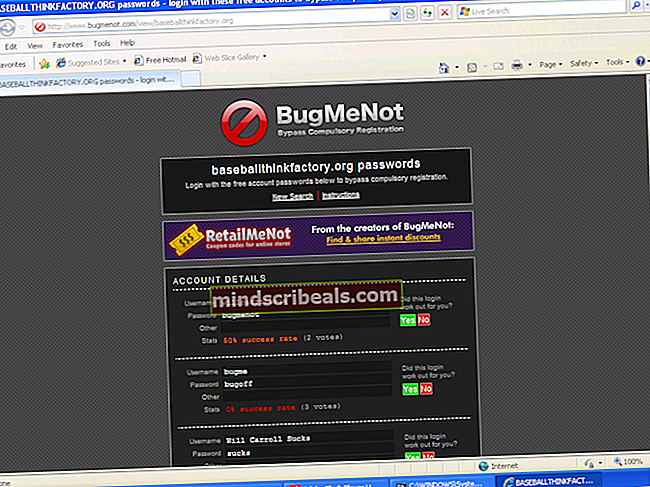Hvordan fikse Photoshop som ikke kan opprette nye filer eller åpne eksisterende
Noen brukere har kommet til oss med spørsmål etter å ha lagt merke til at Photoshop ikke kan lage nye filer eller åpne eksisterende etter at den har kjørt i flere minutter. Å starte maskinen på nytt ser ut til å gjenopprette den tapte funksjonaliteten, men problemet ser ut til å komme tilbake etter en stund. Problemet er bekreftet å forekomme på Windows 7, Windows 8.1 og Windows 10 med både 64-biters og 32-biters versjon. Problemet er heller ikke eksklusivt for en bestemt Photoshop-versjon, siden det oppstår med flere versjoner, inkludert CC, CS4, CS5 og til og med den nyeste versjonen (CC 2019).

Hva forårsaker at Photoshop mislykkes i å lage nye filer og åpne eksisterende?
Vi analyserte dette problemet ved å se på ulike brukerrapporter og reparasjonsstrategiene som vanligvis er effektive for å løse dette problemet. Som det viser seg, er det flere forskjellige potensielle skyldige som kan være ansvarlige for denne oppførselen:
- Photoshop CC Glitch - Som det viser seg, kan denne spesielle feilen også oppstå på grunn av en tilbakevendende feil som ser ut til å påvirke primært CC-versjoner av Photoshop. Flere berørte brukere har klart å finne en løsning for det (ikke en permanent løsning). Hvis dette scenariet gjelder for din nåværende situasjon, bør du kunne åpne nye filer og mapper uten å måtte starte på nytt ved å åpne prosjektet i Illustrator og deretter åpne Photoshop via Illustrator-menyen.
- Photoshop har ikke administratortilgang - Det er også mulig at du støter på dette problemet fordi programvaren ikke har de nødvendige privilegiene for å fullføre visse handlinger. Dette skjer primært på Windows-versjonen eldre enn Windows 7. I dette tilfellet kan du løse problemet ved å konfigurere kjørbar start for å kjøre med administratortilgang.
- Photoshop Setting-filen er ødelagt - Oftere enn ikke vil dette problemet oppstå på grunn av at Photoshop Setting-filen har blitt ødelagt. Det er en rekke årsaker til dette, fra AV-intervensjoner til sektorer med dårlig disk. Hvis dette scenariet gjelder, kan problemet løses ved å slette Photoshop-filen ved hjelp av en snarvei under oppstartsprosedyren.
- OpenCL eller OpenGL forårsaker ustabilitet - OpenCL og OpenGL er to typer teknologier som er kjent for å forårsake dette problemet i konfigurasjoner med lav til middels spesifikasjon. Selv om det kan føre til at du mister noen funksjoner, bør du kunne løse problemet ved å deaktivere både OpenCL og OpenGL.
- Utdatert eller ødelagt GPU-driver - Hvis du bruker et dedikert grafikkort, kan også driveren som brukes aktivt være ansvarlig for dette problemet. Hvis dette scenariet gjelder, bør du kunne løse problemet ved å enten oppdatere GPU-driveren eller avinstallere den og la Windows installere den innebygde ekvivalenten.
- Byttemappen for Photoshop er på samme stasjon som operativsystemet - Selv om dette ikke er en dårlig fil i seg selv, har flere brukere rapportert at de bare får dette problemet mens Photoshop er konfigurert til å bruke OS-stasjonen (C som standard) som en skrapedisk. I dette tilfellet bør du kunne løse problemet med å konfigurere Photoshop på nytt for å bruke en annen stasjon som bytteplass.
Metode 1: Opprette filen i Illustrator (hvis aktuelt)
Hvis du leter etter en rask løsning (ikke en faktisk løsning), bør du kunne åpne eksisterende prosjekter eller opprette nye filer ved å åpne dem i Illustrator først og deretter velge alternativet Rediger i Photoshop. Dette er mindre enn ideelt, men det vil hjelpe deg med å fullføre arbeidet ditt uten behov for konstant omstart.
For å åpne en fil i Illustrator, bare start programmet og bruk båndlinjen øverst for å velge Fil> Åpne. Naviger deretter til stedet for Photoshop-filen, velg den og klikk Åpen.Når filen er åpnet i Illustrator, åpner du Fil-menyen og klikker på Rediger i Photoshop (rediger bilde).

Men for at denne metoden skal fungere, må du ha et Creative Cloud-abonnement som inneholder både Adobe Illustrator og Adobe Photoshop.
Hvis denne metoden ikke løste problemet, ser du etter en permanent løsning eller hvis trinnene ikke gjelder for din nåværende situasjon. Gå ned til neste metode nedenfor.
Metode 2: Åpne Photoshop med administrativ tilgang
Dette kan virke som en altfor forenklet løsning, men mange brukere har klart å løse dette problemet ved å sikre at Photoshop åpnes med administrative rettigheter. I de fleste tilfeller er dette bekreftet å være effektivt for brukere som bruker Windows 7, Windows 8 / 8.1 eller til og med Windows Vista.
Som det viser seg, kan manglende administrative rettigheter også være ansvarlig for Photoshops nektelse av å åpne eller opprette nye prosjekter. Her er en rask guide til hvordan du åpner Photoshop med administrative rettigheter, og hvordan du kan tvinge programvaren til å åpne med administratortilgang hver gang:
- Først og fremst må du sørge for at Photoshop er helt lukket - Kontroller ikonet for skuffelinjen for å bekrefte at Photoshop eller Creative Cloud ikke kjører i bakgrunnen.
- Høyreklikk deretter på den Photoshop-kjørbare filen (den du bruker til å starte programmet) og klikk på Kjør som administrator. Hvis du blir bedt om det av UAC (brukerkontokontroll) vindu, klikk Ja for å gi administrator tilgang.
- Når Photoshop er åpnet, bruk det normalt og se om problemet fortsatt oppstår. Hvis ikke, fortsett med trinnene nedenfor for å gjøre endringene permanente.
- Lukk Photoshop helt igjen.
- Høyreklikk på den Photoshop-kjørbare filen igjen og velg Eiendommer fra hurtigmenyen.
- Når du er inne i Eiendommer skjermbildet i Photoshop, velg kompatibilitetsfanen, gå til Innstillinger og merk av i ruten som er tilknyttet Kjør dette programmet som administrator.
- Klikk på Søke om og åpne deretter Photoshop igjen for å se om løsningen var effektiv.

Hvis denne metoden ikke var effektiv i ditt spesielle scenario, kan du gå ned til neste metode nedenfor.
Metode 3: Slette Photoshop Setting-filen
Det er mulig at en ødelagt Photoshop-innstillingsfil forårsaker denne oppførselen. Flere brukere har rapportert at de klarte å løse dette problemet ved å lukke photoshop og tvinge dialogboksen Innstillinger-fil ved neste omstart.
Denne prosedyren vil løse problemet i de fleste tilfeller, men husk at det også nukleerer eventuelle tilpassede snarveier du tidligere har opprettet.
Hvis du er forberedt på å ta risikoen, kan du starte med å lukke Photoshop helt - sjekk også ikonet for turfeltet for å bekrefte at programvaren fortsatt ikke kjører i bakgrunnen. Hvis ikke, gå til den viktigste kjørbare Photoshop og hold den inne Ctrl + Alt + Skift mens du dobbeltklikker på Photoshop-snarveien.
Fortsett å holde tastene nede til du ser en dialogboks der du blir spurt om du vil slette Innstillinger fil. Når du ser det, klikker du på Ja å bli kvitt din Adobe Photoshop-innstillinger fil.

Merk: Hvis du bruker en Mac-datamaskin, holder du inne Kommando + Alternativer + Skift.
Når innstillingsfilen er slettet, la Photoshop forbli inaktiv og se om den samme oppførselen fremdeles oppstår. Hvis problemet fremdeles ikke er løst, går du ned til neste metode nedenfor.
Metode 4: Deaktivering av OpenCL / OpenGL
En annen potensiell skyldige for dette spesielle problemet er situasjoner der OpenCL og / eller OpenGL er aktivert på PC-konfigurasjoner med lav til middels størrelse. Flere berørte brukere har rapportert at de klarte å løse problemet ved å deaktivere de to teknologiene og starte datamaskinen på nytt.
Husk at deaktivering av disse for ytelsesalternativer vil begrense ytelsen til redigeringsprogramvaren, ettersom du mister visse GPU-funksjoner som Scrubby Zoom, HUD Color Picker, Repousse og flere andre. Men du vil sannsynligvis få mer stabilitet som et resultat.
Etter å ha gjort det og startet Photoshop på nytt, rapporterte noen brukere at problemet aldri kom tilbake for dem. Dette er hva du må gjøre for å deaktivere OpenCL og / eller OpenGL:
- Åpen Photoshop og vent til programvaren er fulladet.
- Bruk båndstangen øverst for å få tilgang til Redigere kategorien, og velg deretter Preferanser fra hurtigmenyen og klikk på Opptreden.
- Når du er inne i Preferanser innstillinger for Photoshop-applikasjonen, klikker du på Avanserte innstillinger (under Grafikkprosessorinnstillinger).
- Fra neste meny fjerner du merket for boksene som er tilknyttet Bruk grafikkprosessor til å akselerere beregning og Bruk OpenCL. Klikk deretter på Ja for å lagre den gjeldende konfigurasjonen.
- Lukk Photoshop, og start deretter datamaskinen på nytt for å forsikre deg om at endringen håndheves. Når neste oppstartssekvens er fullført, start Photoshop nok en gang og se om det samme problemet fortsatt oppstår.

Hvis problemet fremdeles ikke er løst for deg, kan du gå ned til neste metode nedenfor.
Metode 5: Oppdatere grafiske drivere til de nyeste versjonene
Flere berørte brukere har rapportert at problemet ble løst på ubestemt tid, og Photoshop sluttet å opptre selv etter lange perioder etter at de reinstallerte eller oppdaterte GPU-kortdriverne på den berørte maskinen. Dette er bekreftet å være effektivt på både Windows 7 og Windows 10.
I de fleste tilfeller var Photoshop mye mer stabil under bruk av den innebygde driveren enn den var før denne operasjonen. Å forlate de innebygde driverne kan imidlertid påvirke systemytelsen din med spill og andre ressurskrevende aktiviteter.
Her er en rask guide for å avinstallere dine nåværende GPU-drivere og erstatte dem med den nyeste versjonen eller med de innebygde ekvivalenter:
- trykk Windows-tast + R å åpne opp en Løpe dialogboks. Skriv deretter inn “Devmgmt.msc” inne i tekstboksen og trykk Tast inn å åpne opp Enhetsbehandling.
- Når du er inne i Enhetsbehandling, blar du gjennom listen over enheter og utvider menyen som er tilknyttet Skjermkort.
- Hvis du har to GPUer (en dedikert og en integrert løsning), ser du to forskjellige enheter her. Siden Photoshop er konfigurert som standard til å bruke det kraftigste grafikkortet, høyreklikker du på din dedikerte GPU og velger Eiendommer fra hurtigmenyen.
- Inne i Eiendommer -menyen til din dedikerte GPU, klikker du på Sjåførog klikk deretter på Avinstaller enheten. Bekreft ved bekreftelsesmeldingen ved å klikke Avinstaller, men ikke merk av i boksen som er tilknyttet Slett driverprogramvaren for denne enheten.
- Når driveren er fjernet, lukker du Enhetsbehandling og starter datamaskinen på nytt. Dette vil tvinge operativsystemet til å installere en driver i stedet for den du nettopp avinstallerte. Avhengig av hva som er lagret lokalt, kan den velge å laste ned den nyeste versjonen, eller installere en lokalt lagret driver som passer til beskrivelsen.
- Etter at neste oppstartssekvens er fullført, åpner du Photoshop og sjekker om problemet er løst. Hvis problemet fremdeles oppstår, fortsett med de neste trinnene nedenfor.
- Hvis du fremdeles støter på det samme problemet (eller du ser en feilmelding ved lanseringen), bør du kunne løse det ved å holde dine dedikerte drivere oppdatert. Den enkleste måten å gjøre dette på er å installere en proprietær programvare som kan installere riktig driver for din GPU automatisk. Hver GPU-produsent har sin egen programvare som gjør dette:
GeForce Experience - Nvidia
Adrenalin - AMD
Intel Driver - Intel
- Etter at prosedyren er fullført, start datamaskinen på nytt og se om problemet nå er løst.

Hvis du fremdeles støter på det samme problemet, kan du gå ned til neste metode nedenfor.
Metode 6: Endre byttestasjonen (skrapedisk)
Så lite sannsynlig som dette kan virke, har flere berørte brukere bekreftet at de klarte å løse dette problemet ved å endre standard sveipestasjon til en annen stasjon (eller katalog). Selv om det ikke er noen offisiell forklaring på hvorfor denne prosedyren er effektiv, er det sannsynlig at dette ender med å rydde korrupsjon i byttemappen, siden den må gjenskapes på nytt.
Her er en rask guide for hvordan du bytter byttestasjon for photoshop til et annet sted:
- Åpne Photoshop med administratorrettigheter. Følg Metode 2 for instruksjoner om hvordan du gjør det.
- Når du er inne i Photoshop, åpner du Rediger-fanen fra båndlinjen øverst og velger Preferanser, klikk deretter på Skrapeskiver.
- Når du er inne i Riper fanen i Innstillinger-menyen, fjerner du merket i ruten som er tilknyttet stasjonen som er aktiv, og sjekker den andre.
- Klikk Ok for å lagre endringene, start deretter datamaskinen på nytt.
- Åpne Photoshop igjen ved neste oppstartssekvens og se om problemet er løst.

Hvis du fortsatt har det samme problemet etter tomgangsperioder, kan du gå ned til neste metode nedenfor.
Metode 7: Installere Photoshop-programmet på nytt
Som det viser seg, kan dette problemet også oppstå på grunn av filkorrupsjon i installasjonsmappen til Photoshop. Flere brukere som vi også sliter med å løse denne oppførselen har rapportert at de endelig fikk et gjennombrudd etter å ha prøvd å avinstallere programvaren helt og deretter installere den siste tilgjengelige versjonen på nytt basert på lisensen.
Her er en rask guide for å avinstallere den nåværende Photoshop-versjonen og installere den siste tilgjengelige versjonen:
- trykk Windows-tast + R å åpne opp en Løpe dialogboks. Skriv deretter inn “Appwiz.cpl” inne i tekstboksen og trykk Tast inn å åpne opp Programmer og funksjoner Meny.

- Inne i Programmer og funksjoner vindu, bla gjennom listen over applikasjoner og finn Photoshop-installasjonen. Når du ser det, høyreklikker du på det og velger Avinstaller / endre. Hvis du blir bedt om det av UAC(Brukerkonto-kontroll) spør, klikk Ja å gi administrative privilegier.
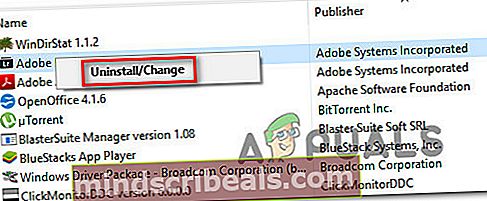
- Fra avinstallasjonsmenyen, følg instruksjonene på skjermen for å fullføre avinstallasjonen, og start deretter datamaskinen på nytt.
- Når neste oppstartssekvens er fullført, besøk denne lenken her, logg på med Adobe-kontoen din og last ned den nyeste versjonen av Photoshop (i henhold til hvilken lisens du eier).
- Når installasjonen er fullført, åpner du applikasjonen og ser om problemet er løst.