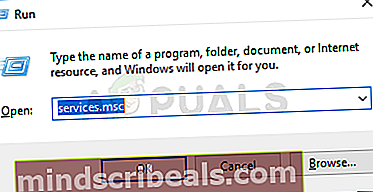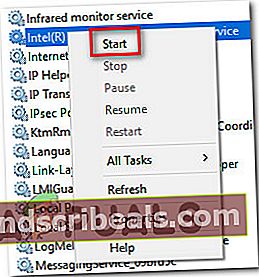Fix: Kamerafeilkode 0xa00f4243
Noen Windows 10-brukere rapporterer at de får feilkoden0xA00F4243 (0xC00D3704)når du prøver å få tilgang til Kamera app. Vanligvis vises feilkoden sammen med følgende feilmelding: “Lukk andre apper. Det ser ut til at en annen app allerede bruker et kamera. 0xA00F4243 (0xC00D3704) ”. I de fleste tilfeller ser dette ut til å skje kontinuerlig, og feilmeldingen peker mot en annen app som allerede bruker kameraet. Problemet er rapportert å forekomme på Windows 10 og Windows 8.1.

Hva forårsaker 0xA00F4243 (0xC00D3704) feilen?
Vi undersøkte denne spesielle feilen ved å se på forskjellige brukerrapporter og reparasjonsstrategier som ofte brukes til å løse denne spesielle feilmeldingen. Som det viser seg, er det flere potensielle skyldige som har potensial til å utløse denne feilmeldingen:
- Filkorrupsjon utløser feilen - Som det viser seg kan dette problemet også være forårsaket av filkorrupsjon eller en ufullstendig driver som begrenser funksjonaliteten til kameraet. Hvis dette scenariet gjelder, kan du løse problemet ved å kjøre feilsøking for maskinvare og enheter eller ved å installere kameradriveren på nytt ved hjelp av Enhetsbehandling.
- Kameraet deaktiveres via tastetrykk - Noen bærbare datamaskinkonfigurasjoner (spesielt Lenovo-modeller) inkluderer en fysisk snarvei som lar deg deaktivere det innebygde kameraet ved å bruke FN-knappen. I dette tilfellet kan du løse problemet ved å bruke snarveien igjen for å aktivere det innebygde kameraet på nytt.
- Dårlig Windows-oppdatering - En annen mulighet som kan ende opp med å utløse denne feilen, er en dårlig Windows Update som endte med å påvirke kamerafunksjonaliteten. I dette tilfellet vil du kunne løse problemet ved å legge til en registerverdi som vil sikre at kameradriveren blir gjenopprettet til den opprinnelige konfigurasjonen.
- Kameratjenesten er deaktivert - Denne spesielle feilen kan også oppstå hvis tjenesten som brukes av kameraet ditt, deaktiveres med vilje. Hvis det er tilfelle, kan du løse problemet ved å få tilgang til skjermbildet Tjenester og tvinge til å starte tjenesten igjen.
- Overbeskyttende AV forstyrrer Camera-appen - Node32, AVG og flere andre tredjeparts sikkerhetspakker kan forhindre at kameraappen blir tilgjengelig av sikkerhetsgrunner. Hvis du er sikker på at det ikke er noen sikkerhetstrussel, kan du avinstallere tredjeparts antivirusprogrammet.
Metode 1: Kjøre feilsøking for maskinvare og enheter
Hvis problemet skyldes filkorrupsjon eller en ufullstendig driver som begrenser funksjonaliteten til kameraet, er sjansen stor for at Camera-appen vil utløse0xA00F4243 (0xC00D3704)feil. Heldigvis er både Windows 8 og Windows 10 utstyrt med et verktøy som kan være i stand til å løse dette problemet automatisk.
Flere berørte brukere har rapportert at de klarte å fikse problemet etter å ha kjørt feilsøking for maskinvare og enheter. Etter å ha gjort dette, anbefalte verktøyet dem en reparasjonsstrategi som (når den ble håndhevet) klarte å fikse0xA00F4243 (0xC00D3704)feil.
Her er en rask guide til hvordan du kjører feilsøkingsprogrammet for maskinvare og enheter:
- trykk Windows-tast + R å åpne opp en Løpe dialogboks. Skriv inn “i tekstboksenms-innstillinger: feilsøkOg trykk Tast inn å åpne opp Feilsøking fanen i Innstillinger app.

- Inne i Feilsøk skjerm, bla ned til Finn og fikse andre problemer og klikk på Maskinvare og enheter. Klikk deretter på Kjør feilsøkingsprogrammet fra den nylig dukket opp menyen.

- Vent til den første diagnosefasen er fullført, og klikk deretter på Bruk denne løsningen hvis en passende reparasjonsstrategi er funnet.

- Når reparasjonsstrategien er håndhevet, start datamaskinen på nytt og se om problemet er løst automatisk ved neste oppstart.
Hvis du fremdeles støter på den samme feilmeldingen, kan du gå ned til neste metode nedenfor.
Metode 2: Aktivere kameraet (hvis aktuelt)
Hvis du er heldig nok, er løsningen på0xA00F4243 (0xC00D3704)feil kan være så enkelt som å trykke på noen få tastaturtaster. Som det viser seg, vises denne spesielle feilen også hvis kameraet er deaktivert på PCen. Dette problemet oppstår vanligvis på bærbare datamaskiner fra Lenovo.
Prøv å trykke FN + F8 og åpne kameraet igjen for å se om problemet er løst. Dette er en snarvei for å aktivere kameraet på Lenovo bærbare datamaskiner (men det kan også fungere for forskjellige produsenter).
Hvis denne metoden lykkes, betyr det at feilen oppstod fordi det innebygde kameraet ble deaktivert.
Hvis denne metoden ikke gjaldt, går du ned til neste metode nedenfor.
Metode 3: Installere kameraenhetsdriveren på nytt
En veldig vanlig årsak til at dette problemet oppstår er Imaging-enhetsdriveren. Hvis driveren du bruker, er ødelagt eller installasjonen av den er ufullstendig, kan det hende du støter på 0xA00F4243 (0xC00D3704)feil fordi operativsystemet ditt blir lurt til å tro at kameraet alltid er i bruk.
Noen berørte brukere har rapportert at de klarte å løse dette bestemte problemet ved å installere Imaging-enhetsdriveren på nytt ved å bruke Enhetsbehandling. Her er en rask guide til hvordan du gjør dette:
- trykk Windows-tast + R å åpne opp en Løpe dialogboks. Skriv deretter inn “Devmgmt.msc” og trykk Tast inn for å åpne Enhetsbehandling. Når du blir bedt om det av UAC (Brukerkonto-kontroll), klikk Ja å gi administrative privilegier.
- I Enhetsbehandling utvider du rullegardinmenyen som er tilknyttet Bildeenheter (eller kameraer).
- Inne iBildeenheter (eller kameraer)rullegardinmeny, høyreklikk på kameradriveren og velg Avinstaller enheten.
- Klikk deretter på Avinstaller for å bekrefte avinstallasjonen og vent til prosessen er fullført.
- Start datamaskinen på nytt slik at operativsystemet kan installere Kameradriver ved neste oppstart.
- Åpne Camera-appen og se om problemet er løst.

Hvis du fremdeles støter på den samme feilmeldingen, kan du gå ned til neste metode nedenfor.
Metode 4: Opprette en EnableFrameServerMode-verdi ved hjelp av Registerredigering
En annen grunn som kan ende opp med å utløse0xA00F4243feil er en ødelagt installasjon forårsaket av en dårlig Windows Update eller andre drivere som er i konflikt med kameradriveren. I dette tilfellet har flere berørte brukere klart å løse problemet ved å legge til en registerverdi for å rette opp feil oppførsel.
Her er en rask guide til bruk av Registerredigering for å legge til EnableFrame ServerMode-verdien i registeret:
- trykk Windows-tast + R å åpne opp en Løpe dialogboks. Skriv deretter inn “Regedit” og trykk Tast inn å åpne opp Registerredigering. Når du blir bedt om det av UAC (brukerkontokontroll), klikk Ja å gi administrative privilegier.
- Inne i Registerredigering, bruk menyen til venstre for å navigere til følgende sted:
Datamaskin \ HKEY_LOCAL_MACHINE \ SOFTWARE \ WOW6432Node \ Microsoft \ Windows Media Foundation \ Platform
Merk: Du kan også lime inn plasseringen direkte i navigasjonsfeltet og trykke Tast inn.
- Når du har kommet til riktig sted, flytt til høyre rute, høyreklikk og velg Ny> DWORD (32-bit) verdi.
- Navngi den nyopprettede DWORD tilEnableFrameServerModeog trykk Tast inn for å lagre endringene.
- Åpne det nyopprettede EnableFrameServerMode verdi og sett Utgangspunkt til Heksadesimal og Verdidata til 0. Når du er ferdig, klikker du Ok for å lagre endringene.
- Lukk Registerredigering, start datamaskinen på nytt og se om problemet er løst ved neste oppstart ved å åpne Camera-appen igjen.

Hvis du fremdeles ser at0xA00F4243 (0xC00D3704)feil når du prøver å åpne kameraappen, flytt ned til neste metode nedenfor.
Metode 5: Kjøre en SFC-skanning (System File Checker)
Noen berørte brukere har rapportert at problemet ble løst etter at de brukte System File Checker (SFC) -verktøyet til å skanne og fikse korrupsjon som potensielt kan forårsake0xA00F4243 (0xC00D3704)feil. SFC er et innebygd verktøy som erstatter eventuelle ødelagte systemfiler med ferske lokalt lagrede kopier.
Her er en rask guide til å utføre en Systemfilkontroll (SFC) skanning:
- trykk Windows-tast + R å åpne opp en Løpe dialogboks. Skriv deretter inn “Cmd” og trykk Ctrl + Skift + Enter for å åpne en forhøyet ledetekst. Når du blir bedt om det av UAC (brukerkontokontroll), klikk Ja å gi administrative rettigheter til ledeteksten.
- Inne i den forhøyede ledeteksten skriver du inn følgende kommando og trykker Tast inn for å starte en skanning av systemfilkontrollen:
sfc / scannow
- Når prosessen er fullført, start datamaskinen på nytt og se om0xA00F4243 (0xC00D3704)feil oppstår ikke lenger når du prøver å starte Camera-appen igjen.
Hvis det samme problemet fortsatt oppstår, kan du gå ned til neste metode nedenfor.
Metode 6: Aktivering av kameratjenesten
Noen berørte brukere har rapportert at0xA00F4243 (0xC00D3704)feil opphørte når de besøkte tjenesteskjermen og oppdaget atIntel (R) RealSense (TM) dybde tjenesten ble deaktivert. Men husk at kameraet ditt kanskje bruker en annen kameratjeneste, så navnet på tjenesten som er deaktivert kan være annerledes.
Hvis dette scenariet gjelder, kan du løse problemet ved å få tilgang til skjermbildet Tjenester og aktivere kameratjenesten på nytt:
- trykk Windows-tast + R for å åpne en dialogboks Kjør. Skriv deretter inn “Services.msc” i tekstboksen og trykk enter for å åpne Tjenester skjerm.
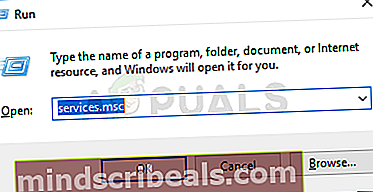
- Inne i Services-verktøyet bruker du høyre rute for å finne din Kamera sjåfør. I de fleste tilfeller vil den bli navngitt Intel (R) RealSense (TM) dybde.
- Når du klarer å finne tjenesten som brukes av din Kamera, høyreklikk på den og velg Start.
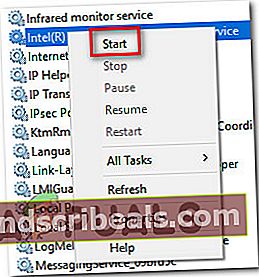
- Åpne Kamera-app igjen og se om du fortsatt har det samme problemet.
Hvis du fremdeles støter på0xA00F4243 (0xC00D3704)feil, flytt ned til neste metode nedenfor.
Metode 7: Avinstallere tredjeparts antivirus
Som det viser seg kan dette problemet også skyldes en overbeskyttende antiviruspakke. Flere berørte brukere har rapportert at problemet sluttet å oppstå når de avinstallerte tredjeparts AV og lot den innebygde Windows Defender ta over.
Basert på flere brukerrapporter er det kjent at Node32, AVG og noen få andre nettsteder forårsaker0xA00F4243 (0xC00D3704)feil på Windows 10. I dette tilfellet vil du kunne løse problemet ved å avinstallere tredjeparts sikkerhetspakke.
For å sikre at du ikke legger igjen noen restfiler som kan ende opp med å påvirke datamaskinen din, oppfordrer vi deg til å følge denne artikkelen (her) for trinn for å avinstallere sikkerhetsprogrammet helt.