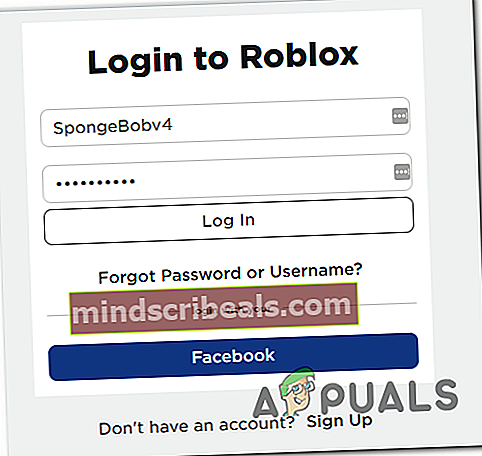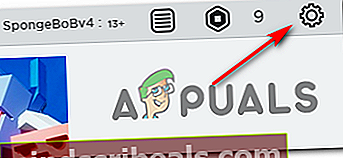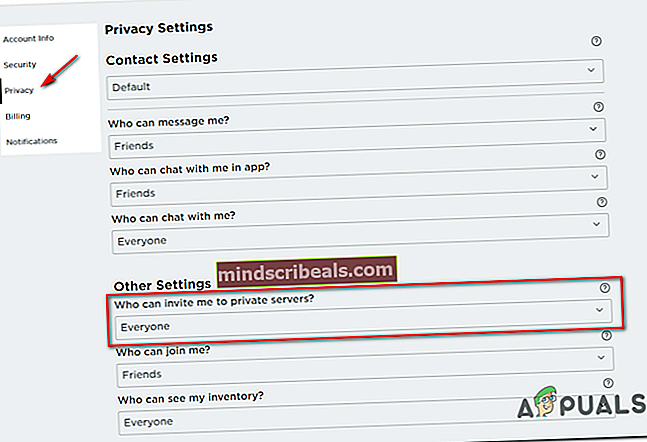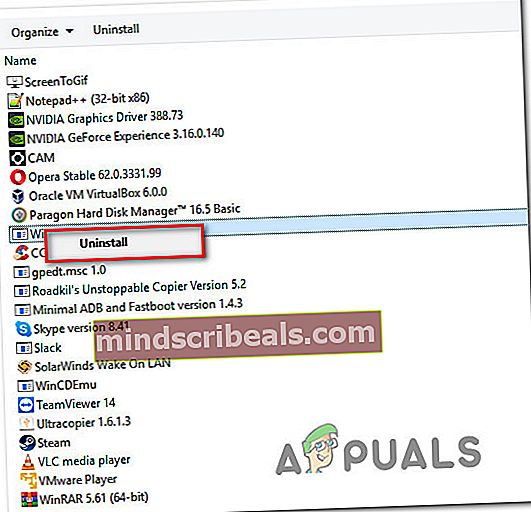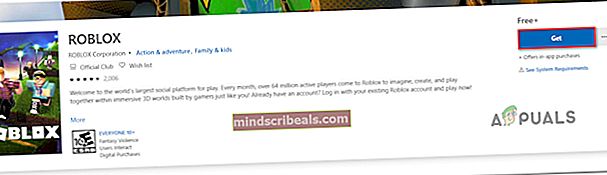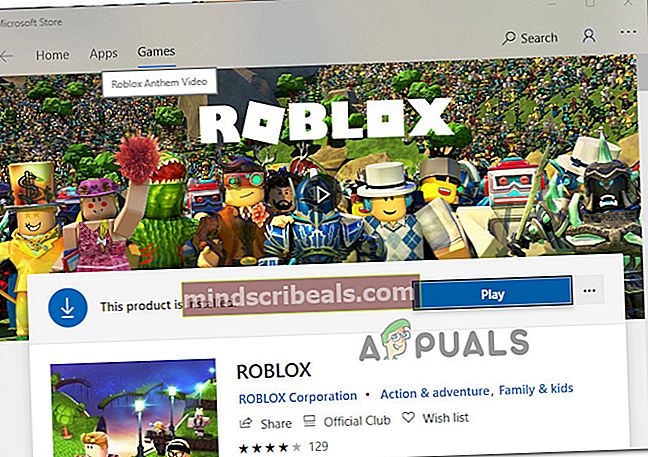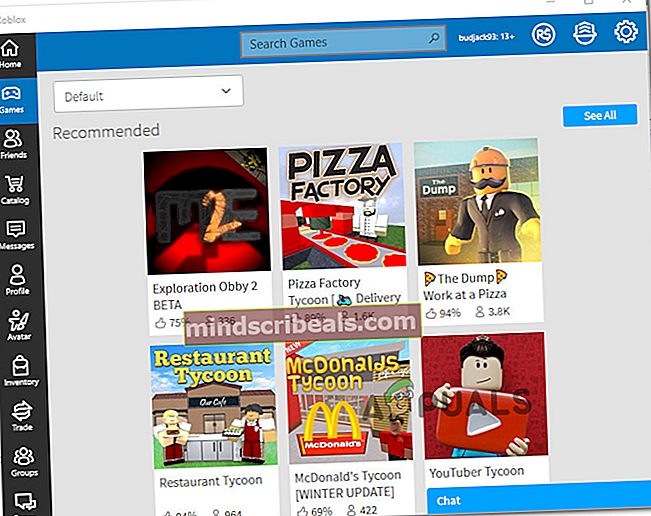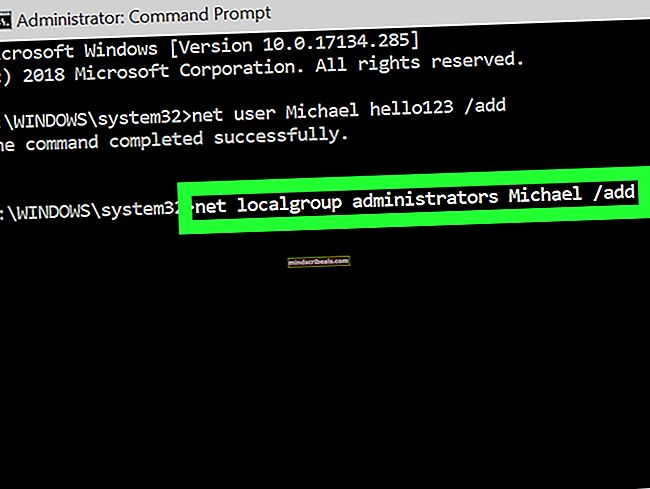Hvordan fikse Roblox feilkode 524?
Noen Roblox-brukere støter på feilkode 524 når de prøver å delta i et pågående flerspillerspill. Dette problemet oppstår primært på PC (Windows 7, Windows 8.1 og Windows 10).

Etter å ha undersøkt dette problemet, viser det seg at det er flere forskjellige årsaker som kan bidra til at denne feilkoden vises. Her er en kortliste over potensielle skyldige som kan forårsake dette problemet:
- Roblox-serverproblem - Som det viser seg, kan dette problemet også oppstå i de tilfeller der Roblox for tiden har å gjøre med et utbredt serverproblem som påvirker hvert kart. I dette tilfellet er det eneste du kan gjøre å bekrefte problemet og vente på at de involverte utviklerne skal løse problemet.
- Tilkoblingsproblem - Hvis du bruker en nivå 3-ISP, er det mulig at din ustabile ping er dårlig nok til å utløse hyppige problemer med Roblox. Dette er enda mer sannsynlig hvis du står overfor lignende problemer med andre spill. Hvis dette scenariet er aktuelt, kan det hjelpe å filtrere forbindelsen din via et VPN.
- VIP-serverinvitasjoner er deaktivert - Denne feilkoden kan også oppstå på grunn av en personverninnstilling som hindrer forbindelsen med VIP-servere. Hvis du bare får denne feilen mens du prøver å bli med på en VIP-server (etter å ha blitt invitert eller ved å få tilgang til den manuelt), er løsningen å endre en personverninnstilling i Roblox-kontoen din for å tillate Alle sammen å invitere deg til private servere.
- Korrupte registernøkler - Hvis du støter på dette problemet med en lokal installasjon av Roblox, har du kanskje å gjøre med et par registernøkler forårsaket av en dårlig oppdatering. I dette tilfellet bør ominstallering av Roblox løse problemet helt. I tillegg, hvis du bruker Windows 10, bør du kunne løse problemet ved å bruke UWP-versjonen av Roblox.
- Roblox-kontoen er utestengt - Hvis denne feilkoden begynte å vises etter at du gjorde noe mot fellesskapsstandardene, ser du enten på et romforbud eller på et permanent forbud. Et romforbud kan unngås ved å koble til en annen server, men et permanent forbud kan bare løftes ved å klage på det via en supportbillett.
Metode 1: Kontrollere Roblox-servere
Som det viser seg kan denne feilkoden også forekomme i tilfeller der det er et kontinuerlig serverproblem med Roblox som påvirker hele infrastrukturen.
Hvis du tror dette scenariet kan være aktuelt, bør du starte med å sjekke tjenester som DownDetector eller IsTheServiceDown. Gjør din aktsomhet og bruk de to tjenestene for å undersøke om andre Roblox-spillere også støter på dette problemet.

Hvis undersøkelsen du nettopp gjorde har avdekket at Roblox for tiden arbeider med et serverproblem som er helt utenfor din kontroll.
I tilfelle du allerede har forsøkt å spille mange forskjellige kart, og sluttresultatet er det samme (feilkode 524), er det eneste du kan gjøre å vente på at utviklerne skal løse problemet.
På den annen side, i tilfelle undersøkelsen ovenfor ikke har avdekket noen serverproblemer, kan du gå ned nedenfor for å prøve flere forskjellige reparasjonsstrategier som andre berørte brukere har brukt.
Metode 2: Bruke en VPN
Hvis du støter på dette problemet på en PC og du alltid har hatt problemer som dette med online-spill, kan det hende du har noen problemer med tilkobling.
Noen brukere som også møtte feilkode 524 i Roblox har rapportert at problemet sluttet å oppstå når de begynte å filtrere forbindelsen til spillserveren gjennom en VPN.
Dette er vanligvis effektivt hvis du bruker en tier 3 ISP som vanligvis er dårlig med å opprettholde en anstendig ping. Hvis du mener dette scenariet er aktuelt, bør du installere en VPN-klient og se om det lindrer tilkoblingsproblemet.
For å gjøre ting enklere for deg har vi satt sammen en liste over pålitelige VPN-klienter som inkluderer en gratis versjon som du enkelt kan installere på hvilken som helst Windows-versjon. Her er en kortliste over VPN-tjenester som du bør vurdere å bruke:
- Windscribe
- ExpressVPN
- NordVPN
- ProtonVPN
Hvis du allerede har prøvd å bruke en VPN-klient og fremdeles støter på den samme feilkoden, kan du gå ned til neste potensielle løsning nedenfor.
Hvis installering av en VPN-klient ikke løste problemet i ditt tilfelle, går du ned til neste potensielle løsning nedenfor.
Metode 3: Tillat invitasjoner til VIP-servere
Hvis du bare støter på dette problemet når du prøver å bli med i VIP-servere, er det mest sannsynlig på grunn av en personverninnstilling fra Roblox som faktisk hindrer deg i å bli med i VIP-servere.
Selv om denne innstillingen skal hindre folk i å invitere deg til VIP-servere, kan det også deaktivere kontoen din muligheten til å bli med på en VIP-server manuelt.
Hvis dette scenariet er aktuelt, bør du kunne løse dette problemet ved å gå til din Personvern innstillinger og endre standard oppførsel for VIP-servere (fra Andre innstillinger Meny)
Her er en rask guide til hvordan du gjør dette:
- Åpne standard nettleser og besøk påloggingsside til Roblox. Når du blir bedt om å gjøre det, setter du inn legitimasjonen din.
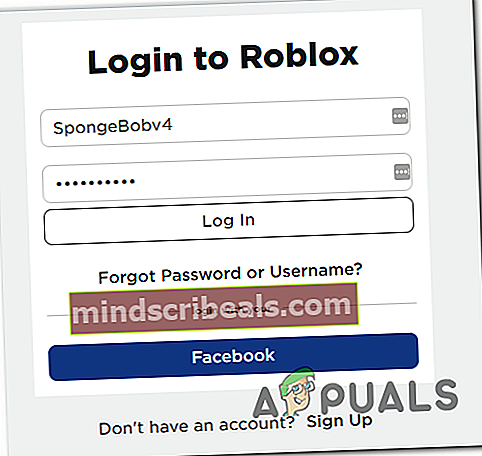
- Når du har logget inn, klikker du på Innstillinger -knappen (tannhjulikon) øverst til høyre på skjermen.
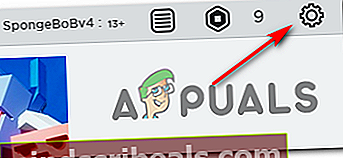
- Klikk på på den nylig viste kontekstmenyen Innstillinger.
- Når du er inne i Mine innstillinger side, klikk på Personvern fra den vertikale menyen til venstre, og rull deretter helt ned til Andre innstillinger fanen og endre rullegardinmenyen tilknyttetHvem kan invitere meg til private servere til Alle sammen.
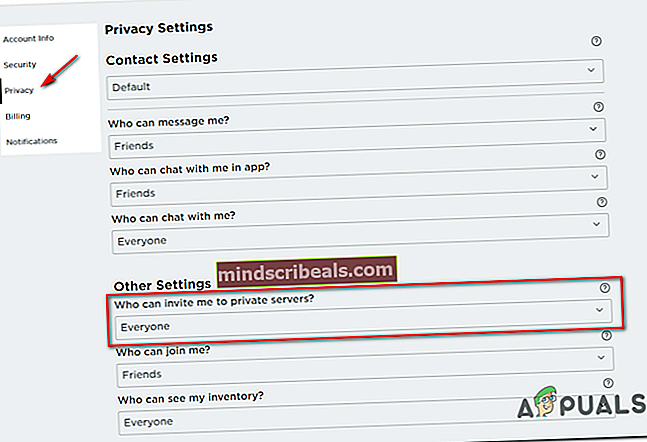
- Når endringen er fullført, lagre endringene, og gjenta deretter handlingen som tidligere forårsaket feilkode 524.
Hvis det samme problemet fremdeles oppstår, kan du gå ned til neste potensielle løsning nedenfor.
Metode 4: Installer Roblox på nytt
Hvis ingen av de potensielle løsningene ovenfor har tillatt deg å løse dette problemet, er sjansen stor for at problemet oppstår på grunn av en dårlig Roblox-oppdatering.
På visse Windows-versjoner endte denne oppdateringen med korrupsjon av flere registernøkler som er avgjørende for den lokale installasjonen av spillet - dette rapporteres bare å forekomme for folk som lanserer Roblox ved hjelp av en desktop launcher.
Flere berørte brukere som tidligere hadde å gjøre med det samme problemet, har bekreftet at de klarte å løse problemet ved å installere spillet på nytt for å tvinge en oppdatering av registernøkkelen. På toppen av dette bør du også fjerne Roblox-mappen for å sikre at ingen ødelagte data forårsaker dette problemet.
Hvis du er usikker på hvordan du gjør dette, følger du instruksjonene nedenfor:
- Åpne opp en Løpe dialogboksen ved å trykke Windows-tast + R. Skriv deretter inn ‘Appwiz.cpl’ og slå Tast inn å åpne opp Program og funksjoner Meny.

- Når du er inne i Programmer og funksjoner -menyen, bla nedover listen over installerte applikasjoner og spill til du finner Roblox-installasjonen.
- Når du endelig oppdager riktig oppføring, høyreklikker du på den og velger Avinstaller fra den nylig viste kontekstmenyen.
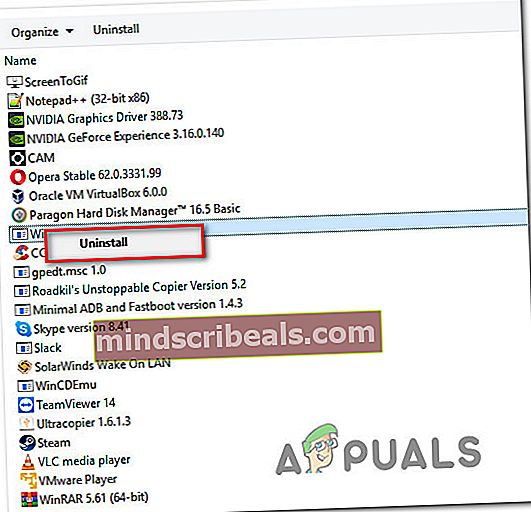
- Inne i avinstallasjonsskjermen, følg instruksjonene på skjermen for å fullføre operasjonen, og start deretter datamaskinen på nytt.
- Når avinstallasjonen er fullført, åpner du File Explorer og navigerer til følgende sted:
C: \ Brukere \ * Ditt Windows-brukernavn * \ AppData \ Lokalt
- Når du er inne i Roblox-mappen, start med å trykke Ctrl + A. for å velge alt inni, høyreklikk deretter på et valgt element og velg å Slett for å fjerne eventuelle gjenværende Roblox-data som ble etterlatt av den nylige avinstallasjonen.
- Start datamaskinen på nytt og vent til neste oppstart er fullført, slik at systemet ditt kan tømme registernøklene som ikke lenger er i bruk.
- Besøk det offisielle Roblox-nettstedet igjen, logg på med kontoen din, og last ned den lokale versjonen av spillet igjen.
- Gjenta handlingen som tidligere forårsaket 524-feilkoden, og se om problemet nå er løst.
Hvis det samme problemet fremdeles oppstår, gå ned til neste potensielle løsning nedenfor.
Metode 5: Bruke UWP-versjonen av Roblox (kun Windows 10)
Hvis du støter på dette problemet på Windows 10, kan du kanskje omgå denne feilkoden ved å starte UWP (Universal Windows Platform) versjon av spillet i stedet.
Denne løsningen ble bekreftet for å fungere for flere brukere som tidligere hadde opplevd feilkoden 524.
Her er en rask guide til bruk av Microsoft Store på Windows 10 for å installere den offisielle UWP-appen til Roblox:
- Gå til den offisielle siden til Roblox UWP, og klikk deretter på FÅ for å starte nedlastingen på datamaskinen.
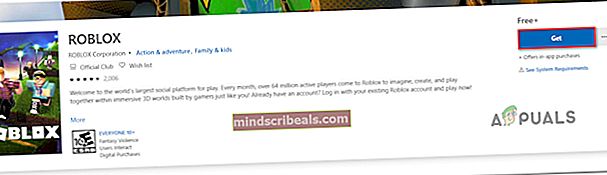
Merk: Du kan gjøre dette ved å åpne Windows Store lokalt og søke ‘Roblox’ ved hjelp av søkefunksjonen.
- Når nedlastingen er fullført, bør du omdirigeres automatisk til Microsoft Store-vinduet.
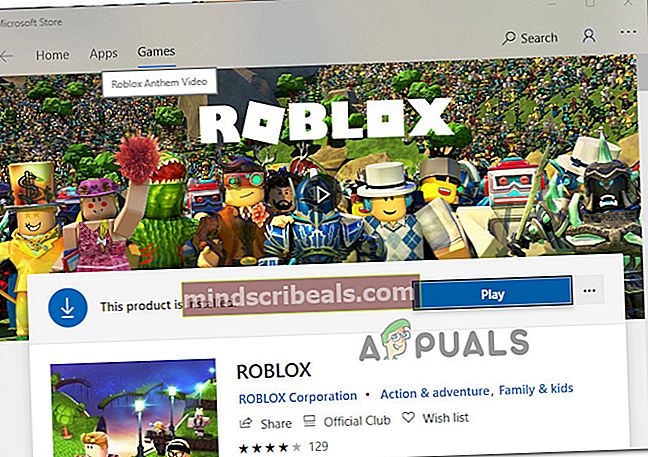
- Start UWP-versjonen av Roblox, logg på med kontoen din og se om problemet nå er løst.
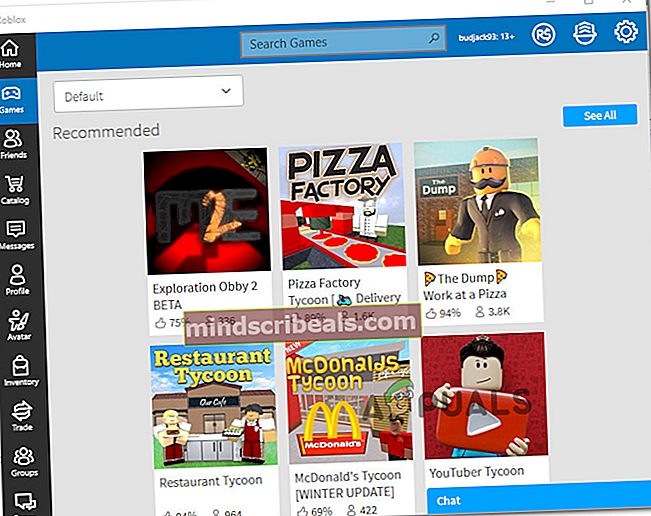
Hvis du fremdeles ser 524-feilkoden, flytt ned til den endelige metoden nedenfor.
Metode 6: Appell mot forbudet
Hvis du har brent gjennom alle de potensielle løsningene ovenfor, og ingen har hjulpet, bør du begynne å vurdere det faktum at du kan støte på denne feilkoden på grunn av at du har blitt utestengt.
Det er to forskjellige typer forbud i Roblox:
- Rom (kart) forbud - I de aller fleste tilfeller (spesielt hvis du ikke har en historie med dårlig oppførsel) vil du motta et romforbud. Dette gjelder bare rommet som viser denne feilmeldingen. I dette tilfellet bør du kunne unngå den samme feilkoden ved å koble til et annet rom.
- Permanent forbud - Hvis tilkobling til et annet kart også returnerer den samme feilkoden, og du tidligere har bekreftet at Roblox for tiden ikke har et utbredt serverproblem, er det stor sjanse for at du har mottatt et permanent forbud.
Hvis du har mottatt et permanent forbud, er det eneste du kan gjøre på dette punktet å gjøre åpne en supportbillett og si saken din for å oppheve forbudet.
Merk: I tilfelle du bevisst har brutt en fellesskapsregel, er det ikke noe poeng i å åpne en supportbillett, da du ikke vil vinne saken din og oppheve forbudet. I dette tilfellet er det eneste du kan gjøre å starte på nytt med en ny konto.
Merker Roblox