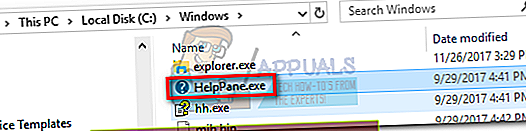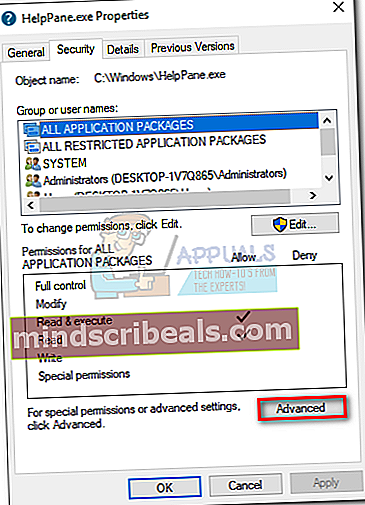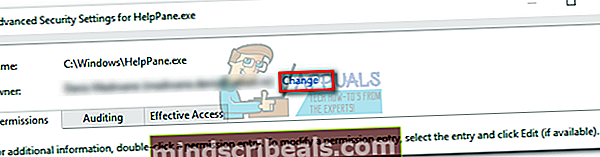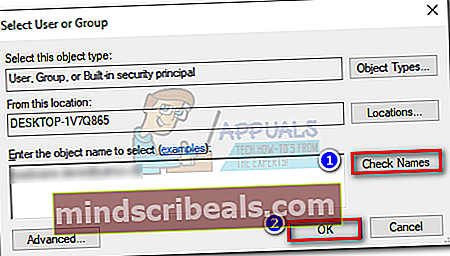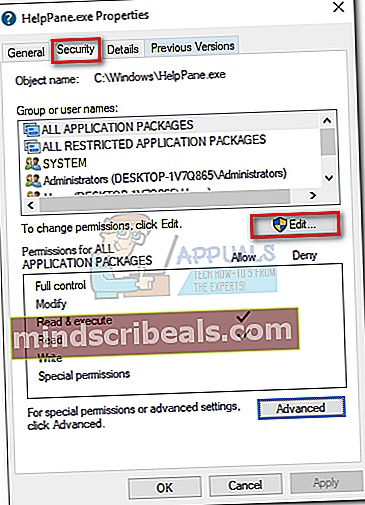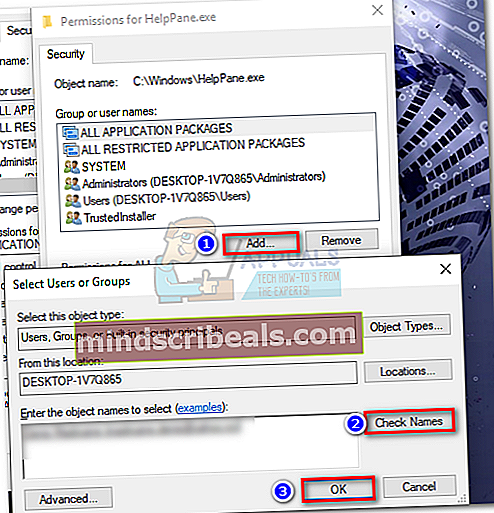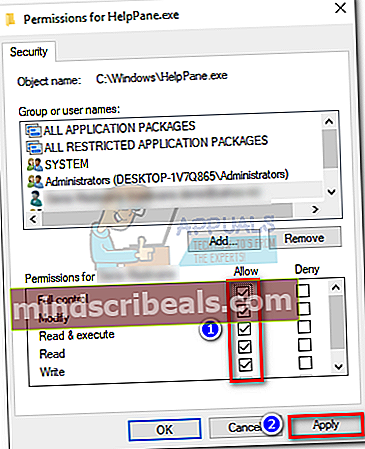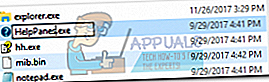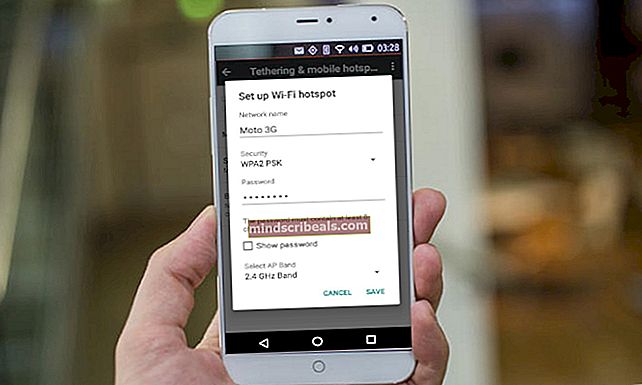Fix: Få hjelp med File Explorer i Windows 10
De Få hjelp med File Explorer i Windows 10 siden åpnes vanligvis når brukeren treffer F1 tasten mens du er i et File Explorer-vindu. Dette er ikke eksklusivt for Windows 10 eller Microsoft for den saks skyld, da mange tredjepartsapper (Chrome, Word, Excel, etc.) bruker denne nøkkelen som en rask hjelp og støtte-knapp.

Noen brukere har rapportert at PC-en deres noen ganger automatisk åpner et nettleservindu med et Bing-søk på ” Hvordan får jeg hjelp i Windows 10“. Andre har klaget over at PCen deres ender med å åpne 15-20 forskjellige faner på samme side - dette er ikke normal oppførsel i Windows 10. Selv om dette ganske enkelt kan være et tilfelle av en fast F1 nøkkel, det er nettleserkaprere som er i stand til å gjøre denne typen ting. Imidlertid vil dette problemet mesteparten av tiden vise seg å være et tastaturproblem.
I tillegg til standard atferd, er det tilfeller der dette Hjelp hurtigtast glir ut og åpner en nettleserfane hver gang F1 trykkes, ikke bare i File Explorer. Dette kan fort bli ekstremt irriterende hvis du vil bruke F1-tasten til noe annet.
Hvis du er lei av å få disse irriterende hjelpene / støtte popup-vinduene, kan du gå til metodene nedenfor som har hjulpet brukere med å eliminere problemet. Begynn med den første metoden og arbeid deg nedover til du finner en løsning som fungerer for deg.
Metode 1: Undersøk tastaturet
Siden mesteparten av tiden er dette problemet forårsaket av et feil tastatur eller et fast F1 nøkkel, bør du begynne med å sørge for at det ikke er tilfelle. Hvis du har mulighetene, kan du prøve å bytte tastaturet til et annet og se om oppførselen gjentas. Hvis du bruker en bærbar datamaskin, kan du prøve å koble til et eksternt tastatur. Dette skal omgå den faste F1-tasten på passordet ditt.
Husk at hvis tilkoblingskablene under tastaturet løsnes, kan det ende opp med å sende flere avbrutte signaler som vil ende opp med å åpne flere “Hvordan få hjelp i Windows 10”Vinduer.
Før du finner ut at tastaturet ikke er den skyldige, bruk dette nettbaserte verktøyet (her) for å sjekke om F1-tasten ikke blir trykket automatisk av et feil tastatur. Bare klikk på Start testeren og observer om F1 -tasten er utheving uten at du berører noe.

Hvis det er et problem, kan du plugge ut det nåværende tastaturet og plugge inn et annet tastatur for å sjekke om problemet er løst. På en bærbar datamaskin kan du deaktivere det innebygde tastaturet midlertidig.
Metode 2: Skanning etter skadelig programvare
La oss starte med å sørge for at popup-vinduene ikke er forårsaket av en nettleserkaprer. En nettleserkaprer er en type skadelig programvare som endrer nettleserinnstillingene uten brukerens tillatelse. Disse brukes vanligvis til å injisere uønsket reklame. Fordi nettleserkaprere befinner seg i et grått område (juridisk sett), vil ikke alle av dem bli identifisert ved en normal virusscanning.
I alle fall, start med å gjøre en full skanning med Windows Defender. For å gjøre dette dobbeltklikker du på Windows Defender-ikonet i oppgavelinjen (nederst til høyre).
 Klikk på i Windows Defender Virus- og trusselbeskyttelse og klikk på Avansert skanning. Velg deretter full skanning og traff Skann nå knapp.
Klikk på i Windows Defender Virus- og trusselbeskyttelse og klikk på Avansert skanning. Velg deretter full skanning og traff Skann nå knapp.
Merk: Husk at denne prosessen kan ta over en time, avhengig av størrelsen på harddisken.
Når prosessen er ferdig, må du sjekke om skadelig programvare er identifisert. Hvis Windows Defender identifiserte og fjernet skadelig programvare, må du starte PCen på nytt og se om de tilfeldige popup-vinduene er borte. Hvis du har det samme problemet, kan du også prøve å kjøre en skanning med Malwarebytes før du går til neste metode.
Metode 3: Deaktiver helppane.exe
Hvis metodene ovenfor ikke har gjort at uventede popup-vinduer hjelper til å forsvinne, kan du prøve å deaktivere helppane kjørbar. Dette kan virke drastisk, og du mister hjelpefunksjonaliteten via F1 nøkkel. Men hvis systemet ditt har feil og åpner den samme hjelpefanen i alle applikasjoner, vil dette hjelpe til med å stoppe den oppførselen. Dette er hva du trenger å gjøre:
- Gå til C: / Windows og finnhelppane.exe. Høyreklikk deretter på den og trykk Eiendommer.
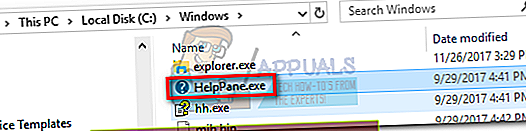
- Velg Sikkerhet og klikk på Avansert knapp.
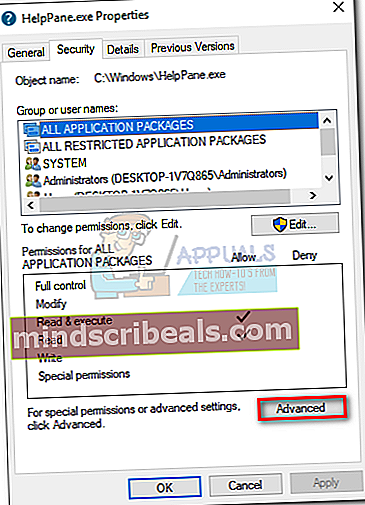
- Se nå på toppen av vinduet og klikk Endring ved siden av der det står,Eieren.
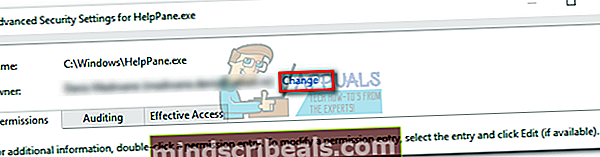
- I boksen under Skriv inn objektnavnet du vil velge, skriv inn Windows-brukernavnet ditt. Hvis du bruker en Microsoft-konto, skriver du inn e-postadressen som er tilknyttet den. Klikk på Sjekk navn knappen, og trykk deretter Ok for å lukke dette vinduet, og trykk deretter Søke om å lukke Avanserte sikkerhetsinnstillinger for HelpPane.exe-vinduet.
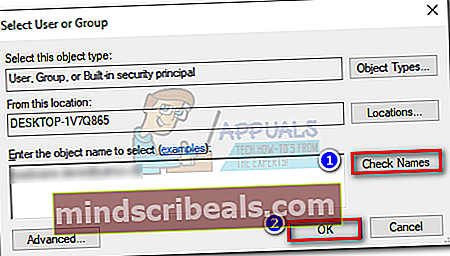
- Gå tilbake til HelpPane.exe sine egenskaper, velg Sikkerhet og klikk på Redigere knappen ved siden av for å endre tillatelser, klikk Redigere.
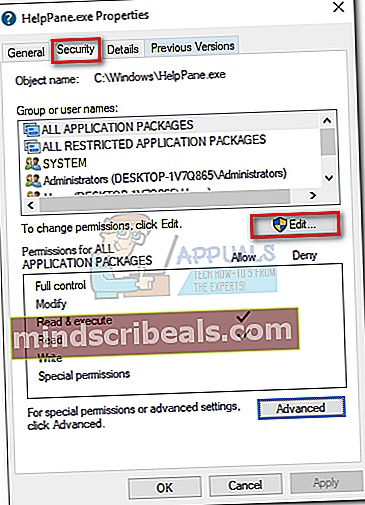
- Klikk på Legge til -knappen, og sett deretter inn Windows-brukernavnet eller e-postadressen som vi tidligere gjorde i trinn 4. Trykk deretter Sjekk navn og Ok for å lukke vinduet.
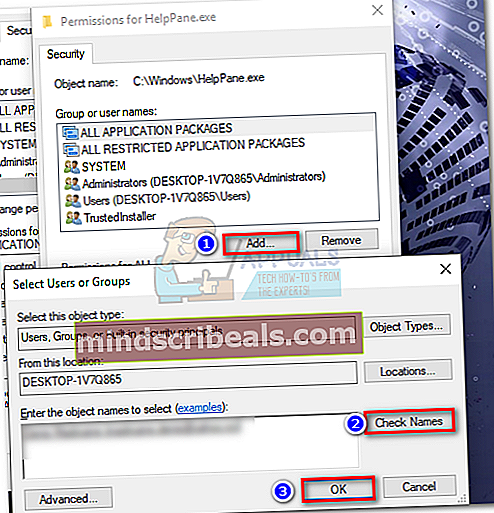
- Deretter gir du deg full kontroll over HelpPane-kjørbarheten ved å merke av for alle ruten under Tillate. Truffet Søke om å bekrefte.
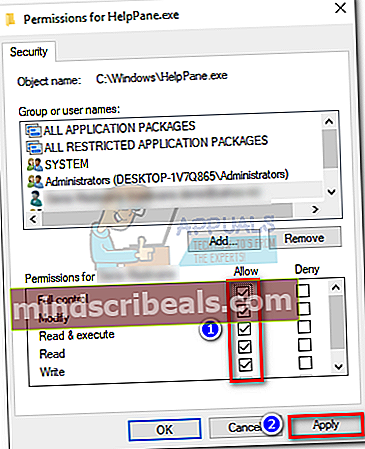
- Høyreklikk deretter på HelpPane.exe og gi den nytt navn til noe annet. Når du blir bedt om å gi administratorrettigheter, trykk Ja å bekrefte.
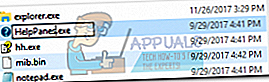
Det er det. Nå vil ikke kategorien Hjelp utløst av F1-tasten lenger bry deg. Hvis du av en eller annen grunn vil ha hjelpefunksjonaliteten tilbake, kan du bare gi nytt navn til HelpPane-kjørbarheten til den den var før.
Hvis metodene ovenfor av en eller annen grunn ikke lyktes, eller hvis du er motvillige til å endre tillatelsene ved hjelp av Metode 3, kan du også vurdere å bruke SharpKeys. Denne programvaren er i stand til å deaktivere F1-knappen helt. Men å gjøre det vil beseire formålet med å bruke F1-tasten til en annen aktivitet.
Metode 4: Bruk sikkermodus eller prøv å rengjøre Windows
Det kan være en tredjepartsapp som kan forårsake den gjeldende oppførselen til F1-nøkkelen. For å utelukke det, må du enten rense oppstartsvinduer eller bruke sikkermodus. Ved å bruke sikkermodus / ren oppstart, vil du kunne starte datamaskinen din uten at tredjepartsprogrammer kjører. Derfra kan du begynne å aktivere applikasjonene manuelt igjen og finne ut hvilken som forårsaket problemet,
- Bruk Windows Safe Mode eller rengjør Windows.
- Sjekk nå om F1-nøkkelfunksjonaliteten er normal. I så fall kan du prøve å finne ut det problematiske programmet i de installerte programmene dine i kontrollpanelet.
- Etter å ha idenfiying applikasjonen, avinstallere / deaktivere det for godt.