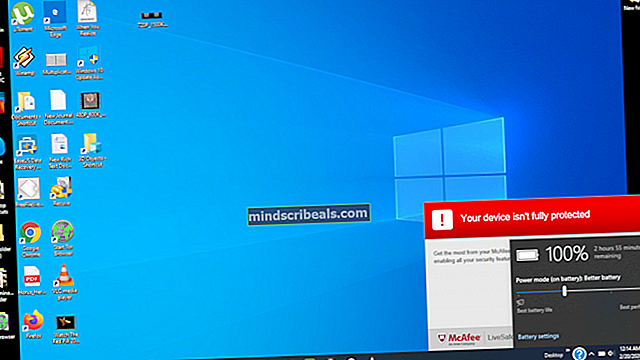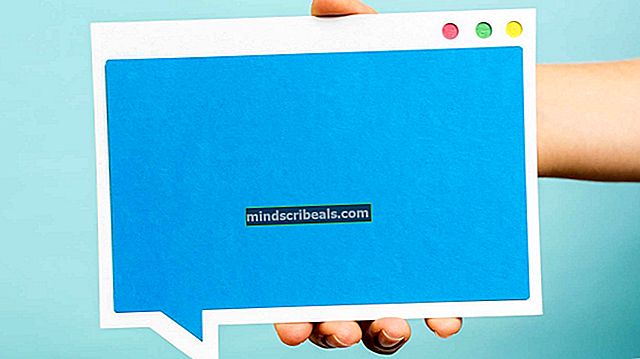Fix: CldFlt servicefeil
Det er ganske mange tilsynelatende tilfeldige feilkoder som regelmessig vises på Windows, vanligvis etter at det er gjort en endring i operativsystemet, for eksempel en ny oppdatering eller lignende. En av disse feilene er definitivt feilen "The CldFlt-tjenesten klarte ikke å starte", og å løse den kan være forvirrende uten riktig veiledning.
Derfor er det viktig å følge instruksjonene nedenfor nøye uten å utsette datamaskinen for risiko. Enkelte risikable deler vil bli merket, for eksempel redigering av registeret, siden feil håndtering kan forårsake skade på systemet ditt.
Løsning 1: Redigering av registeret
Den første metoden på listen vår er blitt erklært som ganske vellykket, så det er grunnen til at du først bør prøve denne. Metoden inkluderer redigering av registeret som kan være noe farlig hvis du ikke er sikker på hva du gjør eller hvis du ved et uhell redigerer feil nøkkel.
Følg instruksjonene som vises i denne artikkelen for å sikkerhetskopiere registret ditt trygt, slik at du kan løse den potensielle skaden hvis den oppstår.
- Åpne Registerredigering ved å skrive dette i Start-menyen eller i søkefeltet til venstre på oppgavelinjen. Du kan også åpne dialogboksen Kjør og skrive inn “regedit”.

- Naviger til følgende sted i registeret ditt ved å navigere gjennom mappene på venstre side av Registerredigering-vinduet:
HKEY_LOCAL_MACHINE \ SYSTEM \ ControlSet001 \ Services \ CldFlt
- Finn Start-nøkkelen som skal merkes etter type som REG_DWORD. Standardverdien er vanligvis 2. Høyreklikk på den og velg Endre.
- Når redigeringsvinduet vises, endrer du verdien fra 2 til 4 under Verdidata-delen og klikker OK.

- Kontroller om feilen fremdeles vises.
Løsning 2: Skjule at feilen vises
Denne metoden kan betraktes som en løsning, men faktum er at dette problemet vanligvis er ufarlig hvis det ikke hindrer deg i å glede deg over noen av aktivitetene på PC-en. Imidlertid kan problemet være irriterende, og du vil kanskje forhindre at det vises igjen.
Merk: Hvis feilkoden hindrer deg i å spille eller åpne et bestemt program, kan det hende at denne løsningen ikke løser problemet for deg.
- Åpne Registerredigering ved å skrive dette i Start-menyen eller i søkefeltet til venstre på oppgavelinjen. Du kan også åpne dialogboksen Kjør og skrive inn “regedit”.

- Naviger til følgende sted i registeret ditt ved å navigere gjennom mappene på venstre side av Registerredigering-vinduet:
HKEY_LOCAL_MACHINE \ SYSTEM \ CurrentControlSet \ Control \ WMI \ Autologger \ EventLog-Application \ {f1ef270a-0d32-4352-ba52-dbab41e1d859}
- Finn Enabled-tasten på venstre side av skjermen. Standardverdien er vanligvis 1. Høyreklikk på den og velg Endre.
- Når Rediger-vinduet vises, endrer du verdien fra 1 til 0 under Verdidata-delen og klikker OK.

- Kontroller om feilen fremdeles feiler deg ved å vises som et feilvindu.
Løsning 3: Kjør systemfilkontrollverktøyet og DISM
Dette problemet kan oppstå hvis noen av systemfilene enten mangler i systemet ditt, eller hvis de er korrupte og ikke er tilgjengelige. Dette er spesielt gyldig hvis feilkoden får datamaskinen til å starte på nytt, eller hvis den hindrer deg i noen krevende prosesser som spill. Sørg for at du følger instruksjonene nedenfor for å fikse dette.
- Kjør verktøyet DISM (Deployment Image Servicing and Management). Dette verktøyet er spesielt nyttig hvis du vil sjekke om systemet ditt er klart for følgende oppdatering. Verktøyet kan brukes til å skanne og kontrollere Windows-bildet ditt for feil og inkonsekvenser.
Hvis du vil se detaljerte instruksjoner om hvordan du bruker dette verktøyet, kan du sjekke ut artikkelen om emnet: Hvordan bruke DISM til å reparere Windows 10.
- Bruk SFC.exe (System File Checker) -verktøyet som du får tilgang til via den administrative ledeteksten (det samme som DISM-verktøyet). Verktøyet skanner Windows-systemfilene dine for ødelagte eller manglende filer, og det er i stand til å fikse eller erstatte filene umiddelbart. Dette kan være ganske nyttig hvis du trenger disse filene for oppdateringsprosessen siden ERROR_SXS_ASSEMBLY_MISSING vises hvis det er et problem med en av systemfilene dine.
Hvis du vil ta en titt på detaljerte instruksjoner om hvordan du bruker dette verktøyet, kan du sjekke ut artikkelen vår om emnet: Slik: Kjør SFC Scan i Windows 10.
Løsning 4: Installer OneDrive på nytt
Siden CldFlt er en forkortelse for Cloud Files Mini Filter Driver, kan problemet like godt være forårsaket av konfigurasjonen av OneDrive på datamaskinen din, hvis du selvfølgelig har den installert. Problemet kan løses ganske enkelt ved å avinstallere OneDrive fra datamaskinen din og installere den igjen hvis du ser at problemet er løst.
Imidlertid, hvis problemet forsvinner etter avinstallering av OneDrive, og det kommer tilbake etter at du har installert det på nytt, anbefaler vi at du blir kvitt det helt og bruker den elektroniske versjonen av klienten.
- Først og fremst må du sørge for at du er logget på med en administratorkonto, da du ikke kan slette programmer med noen annen konto. Ta sikkerhetskopi av dataene du vil lagre fordi avinstallering av OneDrive fjerner dem.
- Klikk på Start-menyen og åpne Kontrollpanel ved å søke etter det. Alternativt kan du klikke på tannhjulikonet for å åpne Innstillinger hvis du bruker Windows 10.

- I Kontrollpanel velger du å vise som: Kategori øverst til høyre og klikker på Avinstaller et program under Programmer-delen.
- Hvis du bruker Innstillinger-appen, skal du klikke på Apper umiddelbart åpne en liste over alle installerte programmer på din PC.
- Finn OneDrive i Kontrollpanel eller Innstillinger, og klikk på Avinstaller.

- Avinstallasjonsveiviseren skal åpne med to alternativer: Reparer og fjern. Velg Fjern og klikk Neste for å avinstallere programmet.
- Det vises en melding som spør "Vil du fjerne OneDrive for Windows helt?" Velg Ja.
- Klikk Fullfør når det avinstallerte fullfører prosessen, og installer OneDrive på nytt ved å laste ned klienten fra dette nettstedet, kjøre OneDriveSetup.exe-filen fra nedlastingsmappen din og følge instruksjonene på skjermen.
Løsning 5: Endre strømalternativene
Strømalternativene på datamaskinen din er også en gyldig årsak til at feilen oppstår siden det er et hurtigstartalternativ i strømalternativene som starter datamaskinen raskere, og det er ganske mulig at dette alternativet forhindrer at en av driverne lastes riktig på PCen. .
Det er noen andre alternativer du også bør ta vare på for å sikre at feilen ikke vises igjen på PCen.
- Åpne Kontrollpanel ved å søke etter det i Start-menyen.
- Bytt alternativet Vis etter i Kontrollpanel til Store ikoner, og finn Strømalternativer-knappen.

- Åpne den, klikk på "Velg hva av / på-knappene gjør" på venstre side av vinduet, og se på toppen av vinduet der alternativet "Endre innstillinger som ikke er tilgjengelige" skal være plassert. Klikk på den og naviger til bunnen av vinduet der Shutdown-innstillingene er plassert.
- Slå av alternativet "Slå på hurtig oppstart (anbefalt)", Hvilemodus og Dvalemodus. Klikk på Lagre endringer-knappen nederst til høyre i vinduet.