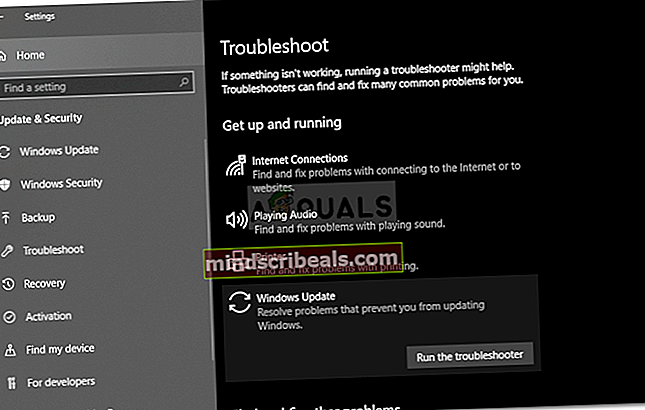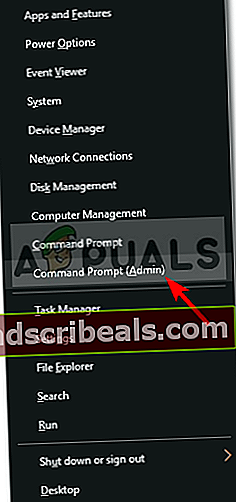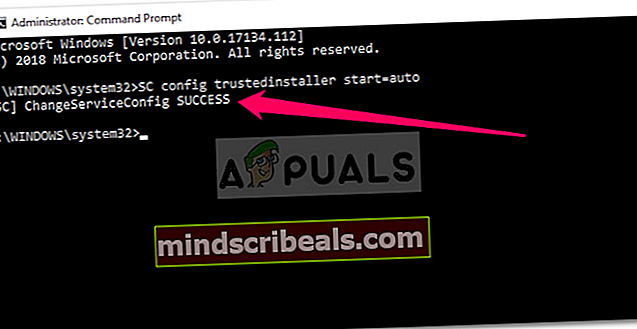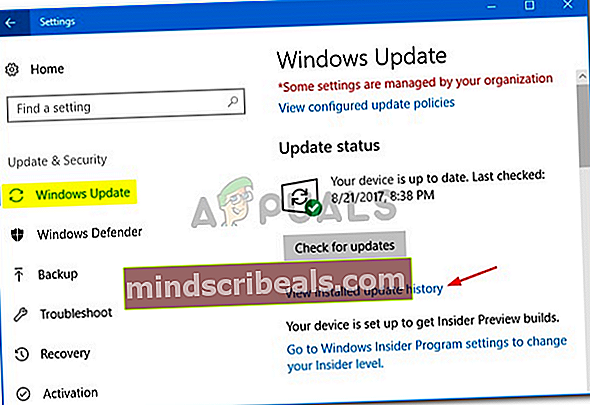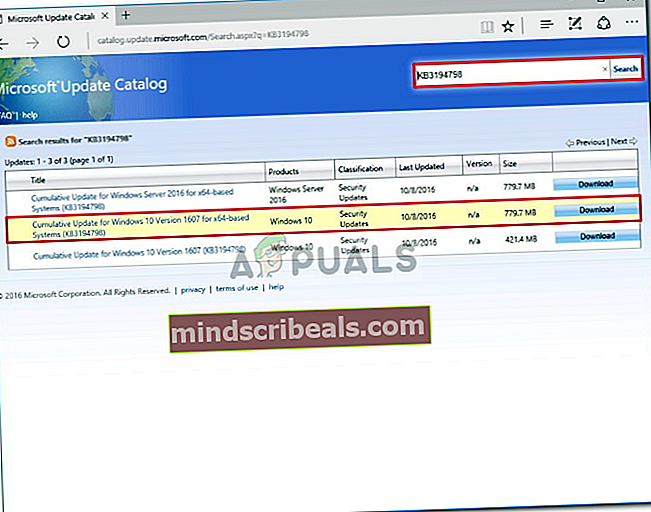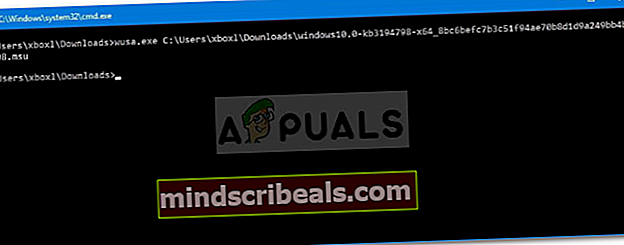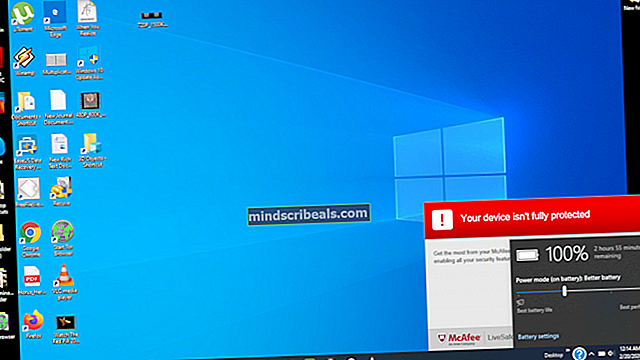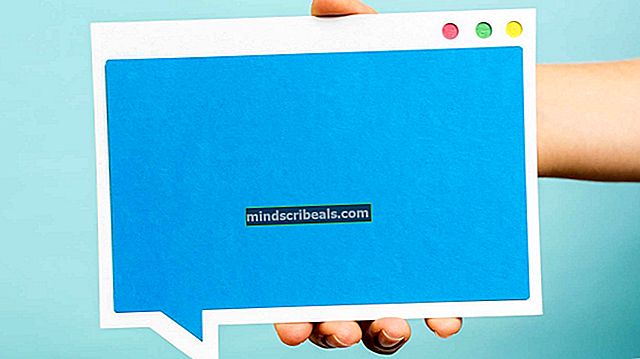Fix: Windows Update-feil 0x8024a11a på Windows 10
Windows Update-feilen 0x8024a11a kan være forårsaket av en rekke faktorer som inkluderer det ødelagte systemet eller oppstartsfiler osv. Denne feilen hindrer brukere i å starte på nytt eller slå av maskinen, og systemet kan bare gå i hvilemodus. Feilmeldingen i seg selv leverer meldingen om problemer med å starte systemet på nytt.
I noen tilfeller løser problemet problemet, men det er ikke bundet til å fungere for alle, hvis du starter systemet manuelt på nytt et par ganger. En offisiell løsning for denne feilen har ikke blitt utgitt av Microsoft, men med tanke på feilens forgrening, er det et par fikser du kan implementere for å omgå nevnte feil. Men før vi kommer inn på det, er det nødvendig å se på årsakene.

Hva forårsaker Windows Update-feil 0x8024a11a på Windows 10?
Som vi nevnte tidligere, kan feilen skyldes flere årsaker som inkluderer -
- Korrupte system- eller oppstartsfiler. Når du starter systemet på nytt, blir oppstartsfilene dine brukt for å hjelpe systemet med å starte på nytt trygt. Men hvis system- eller oppstartsfilene dine er skadet, kan det føre til at feilen dukker opp.
- Windows-oppdateringstjenester. En annen grunn som brukerne støter på denne feilen, kan være hvis de nødvendige tjenestene for Windows-oppdatering ikke fungerer.
- Tredjeparts antivirus. Noen ganger kan feilen skyldes interferens fra tredjeparts antivirus med oppdateringsprosessen.
For å få systemet tilbake på veien, bruk følgende løsninger.
Løsning 1: Start systemet på nytt flere ganger
Som feilmeldingen antyder, mislykkes oppdateringen fordi systemet ikke kan starte på nytt. Derfor bør ditt første trinn være å starte systemet på nytt flere ganger. I de fleste tilfeller vil du ikke kunne starte systemet på nytt fra Start-menyen. Hvis dette gjelder deg, må du tvinge det ved å koble fra bryteren. Hvis ikke, er det bare å starte systemet flere ganger fra Start-menyen og se om det løser problemet.
Hvis feilen vedvarer, følg nedenstående løsninger.
Løsning 2: Kjør feilsøkingsprogrammet for Windows Update
Microsoft har en innebygd feilsøking for forskjellige ting, inkludert Windows-oppdatering. Feilsøkingsprogrammene skanner systemet ditt etter årsaken til feilen, og prøver deretter å fikse det. Feilsøkingsprogrammet for Windows Update har løst dette problemet for visse brukere, og sørg derfor for å prøve. Dette er hvordan:
- trykk Windows Key + I å åpne Innstillinger.
- Gå til Oppdatering og sikkerhet.
- Gå til menyen til venstre Feilsøk.
- Velg Windows Update, og klikk deretter Kjør feilsøkingsprogrammet.
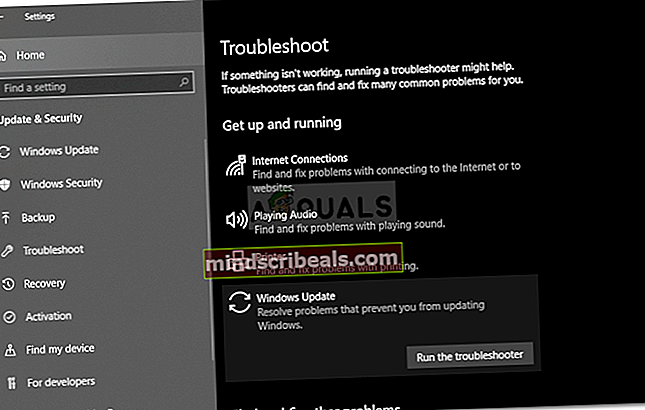
Løsning 3: Sjekke systemet ditt for ødelagte filer
Feilen kan være forårsaket av ødelagte systemfiler, som vi nevnte ovenfor. I et slikt scenario må du skanne systemet for ødelagte filer ved hjelp av Windows innebygde verktøy. Systemfilkontroll (SFC) og Deployment Imaging and Servicing Management (DISM) er Windows-innebygde verktøy som lar deg søke i ødelagte filer i systemet ditt og deretter reparere dem ved hjelp av en sikkerhetskopi. I visse tilfeller SFC fanger ikke feilen som du må sørge for å kjøre DISM også.
Å henrette Systemfilkontroll, Vennligst se denne artikkelen. Til DISM, referere til denne artikkelen publisert på nettstedet vårt.
Løsning 4: Kjører Windows Module Installer
Windows Module Installer er en Windows-oppdateringstjeneste som lar deg installere, fjerne eller endre Windows-oppdateringer. For at en oppdatering skal kunne fullføres, må denne tjenesten kjøre. Visse feil kan dukke opp hvis nevnte tjeneste stoppes. Sørg derfor for å starte tjenesten. Dette er hvordan:
- Åpne en forhøyet ledetekst ved å trykke Windows Key + X og velge Kommandoprompt (administrator) fra den gitte listen.
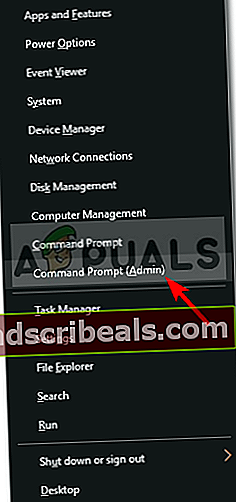
- Skriv inn følgende kommando inne i ledeteksten:
SC config klarert installasjonsstart = auto
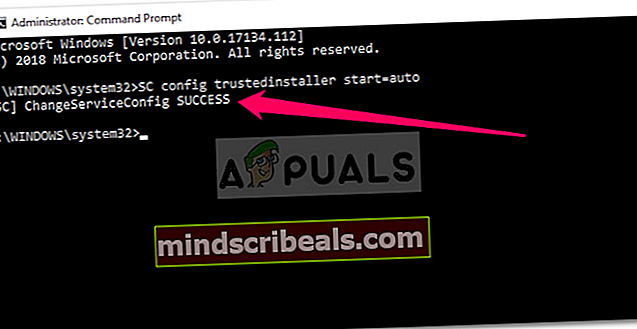
- Dette vil sette tjenesten til å starte automatisk ved oppstart.
- Start systemet på nytt og gi oppdateringen en sjanse.
Løsning 5: Deaktivere antivirus fra tredjepart
Antivirusprogrammet ditt kan gripe inn i oppdateringsprosessen og forhindre at systemet starter på nytt på grunn av at feilen dukker opp. Noen brukere har rapportert at problemet deres ble løst når de slo av antivirusprogrammet. Sørg derfor for å slå av antivirusprogrammet og kjøre oppdateringen.

Hvis dette løser problemet ditt, bør du kanskje se etter et alternativt antivirusprogram eller huske å slå av antivirusprogrammet hver gang du kjører en oppdatering.
Løsning 6: Installere oppdateringen manuelt
Hvis ingen av løsningene ovenfor passer for deg, må du installere oppdateringen manuelt. Dette kan enkelt gjøres. Du må kopiere KB-koden fra oppdateringsinnstillingene og deretter søke etter den på Microsoft Update-katalog. Hvis du er forvirret og ikke vet hvordan du laster ned oppdateringen manuelt, gjør du følgende:
- Først og fremst klikker du på ‘Se oppdateringsloggen’I Windows Update-innstillinger.
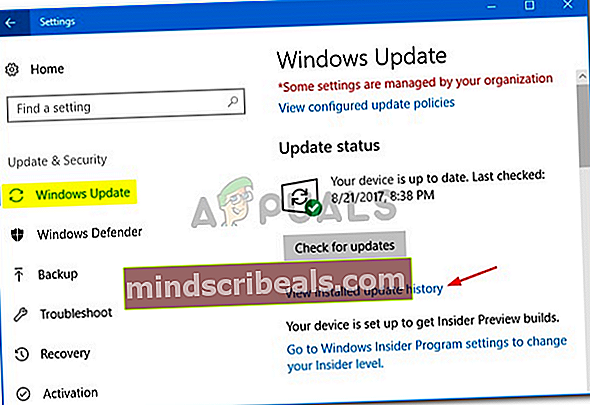
- Kopier KB-koden som vanligvis er oppført øverst.
- Åpne en nettleser og gå til Microsoft Update-katalog nettsted.
- Søk i KB-koden.
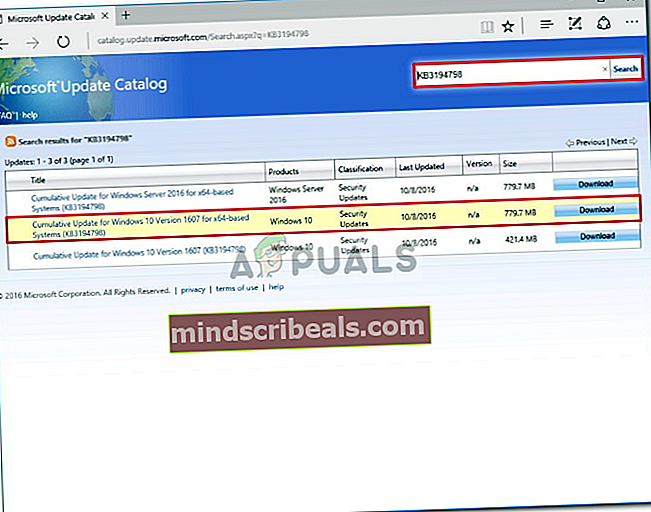
- nedlasting oppdateringen for systemets respektive arkitektur (32-bit eller 64-bit).
- Når du har lastet ned oppdateringen, åpner du en forhøyet ledetekst som nevnt under løsning 4.
- Skriv inn følgende kommando:
wusa C: \ PATH-TO-UPDATE \ NAME-OF-UPDATE.msu / stille / norestart
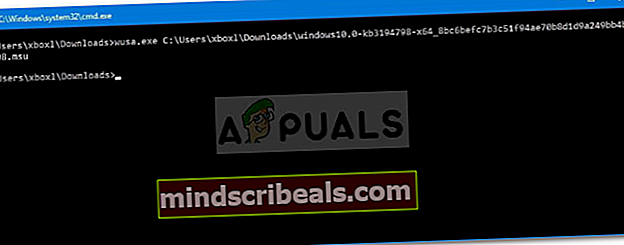
- Start systemet på nytt.